Was this content helpful?
How could we make this article more helpful?
Getting started
Installation
Your Seagate WSS NAS’s installation is divided into two parts:
- Hardware setup
- Seagate WSS NAS Setup Assistant
Hardware setup
For instructions on how to add hard drives and connect the WSS NAS to your network, see the Seagate WSS NAS User Manual. The user manual leads directly to the first login to the operating system.
Seagate WSS NAS Setup Assistant
The Windows Storage Sever 2012 R2 Essentials dashboard is a critical management tool for your WSS NAS. However, it is not available when you first log into the NAS. Follow the required steps in the Seagate WSS NAS Setup Assistant to make certain that the dashboard is properly installed.
First login
Per the Seagate WSS NAS User Manual, you can access the WSS NAS using Remote Desktop Connection.
- From a PC on the same network as the WSS NAS, launch Remote Desktop Connection.
- Enter the default login: administrator
- Enter the default password: admin
- Choose Connect
Two popup windows appear when you first log into the NAS:
- Seagate WSS NAS Setup Assistant
- Windows Networks (to the right).
You can choose Yes for the Windows Networks popup window.
Seagate WSS NAS Setup Assistant: recommended and required
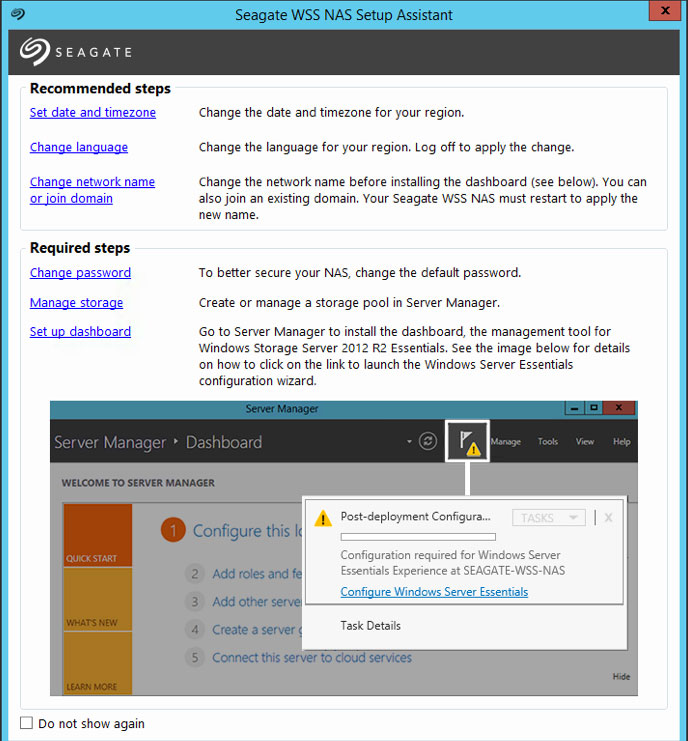
The Seagate WSS NAS Setup Assistant launches automatically each time you boot the NAS. Once you complete the initial setup and confirm that the dashboard is available, you can choose to stop the Setup Assistant from launching by checking the box on the lower left: Do not show again.
The Seagate WSS NAS Setup Assistant includes a list of recommended and required steps to complete the installation. If the recommended steps are applicable to you, make certain to complete them before moving to the required steps.
Recommended steps
- Set date and timezone–The default timezone is Pacific Standard Time (PST). Click this option to change the timezone for your region.
- Change language–The default language is English. Click this option to change the language for your environment.
- Change network name or join domain–The WSS NAS’s default network name is seagate-nas-wss. Click this option to change the network name. If applicable, you can also join your WSS NAS to a domain on your network.
Required steps
- Change password–A second administration account must be created when running the Windows Server Essentials wizard (see Setup dashboard below). However, the password for the default user, Administrator, remains admin unless it is changed. For security reasons, change the password.
- Manage storage–Models sold with hard drives can skip this step. For diskless models, choose this option to create a storage pool and choose the best storage space to protect your data. For further explanation and step-by-step instruction, see Manage storage: storage spaces below.
- Set up dashboard–Perform this step last. Click the link to launch the Server Manager and review the instructions at Dashboard setup: Configure Windows Server Essentials. The Windows Server Essentials configuration wizard walks you through creating a new domain for the WSS NAS. The domain is required to use the dashboard.
Manage storage: storage spaces
Windows Server 2012 introduced storage spaces to better optimize hard drive capacity and performance. Hard drives in your WSS NAS are collected into one or more storage pools that work together to manage and protect data. For further information on storage pools/spaces, see the Microsoft Technet overview.
Review the instructions below to create one or more:
- Storage pools–Combine the WSS NAS hard drives into one or more groups.
- Virtual disks–Use the storage pool’s available capacity to create virtual disks for the storage pool.
- Volumes–A volume appears on your WSS NAS as a disk. Add server folders to a volume to store and access data on the network.
Storage pools
You can create one or more storage pools using the hard drives in the WSS NAS. For enhanced storage capacity, Seagate recommends combining all the hard drives into a single storage pool.
Create a storage pool
- From the Seagate WSS NAS Setup Assistant, click the link Manage storage.
- In the Storage Pools window, right click Primordial below Storage Spaces.
- Choose New Storage Pool.
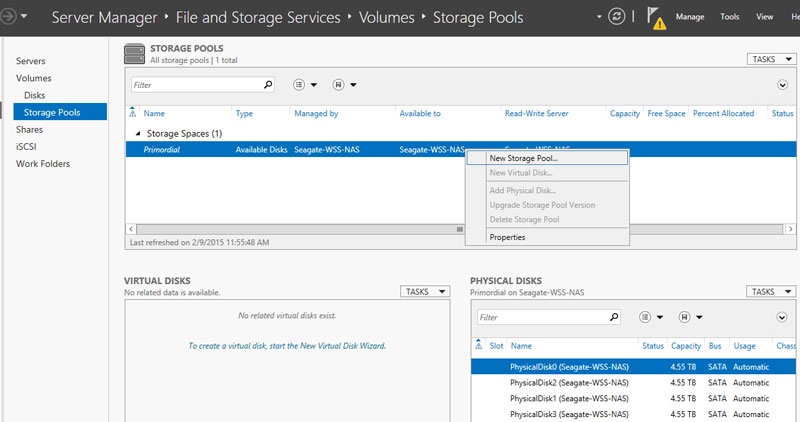
- Choose Next.
- At the Storage Pool Name window, enter a name for your storage pool and choose Next.
- Choose the hard drives for the new storage pool and choose Next.
- Review the Confirmation page and choose Create.
Virtual disks
The New Virtual Disk wizard asks you to assign the following:
- A level of data protection
- A level of storage provisioning
Data protection
Use one of the resiliency types below:
- Mirror (recommended)–One or two extra copies of each file are written across a stripe that includes two or more hard drives. Mirroring hard drives reduces capacity by as much as 50% but it also offers enhanced performance when compared to parity.
- Parity–Parity information is written alongside data across a stripe that includes three or more hard drives. Parity offers greater capacity than mirroring but performance is reduced. Parity is a very good option for archival environments.
- Simple (No data protection)–Though it provides the best performance, choosing Simple can lead to data loss should a hard drive fail.
Storage provisioning
Windows Storage Server 2012 R2 Essentials offers two types of provisioning:
- Fixed (recommended)–Storage space is used based upon the total capacity assigned to the virtual disk.
- Thin–Storage space is used as it is needed, up to the volume size. The volume size can be expanded when adding an amount of hard drives equal to the storage pool.
Thin provisioning is an advanced storage configuration that can be used to great effect with enclosures that house a large amount of hard drives. Seagate recommends using Fixed for the WSS NAS. To learn more about thin provisioning, see the Microsoft Technet overview.
Create a storage pool
- In the Storage Pools window, right click the newly created storage pool. It is listed below Storage Spaces.

- Choose Next.
- If applicable, choose a storage pool and select Next.
- At the Virtual Disk Name window, enter a name and choose Next.
- Choose your level of data protection.
Important: Seagate recommends mirror for performance and protection while parity is a good choice for archival environments. Seagate does not recommend simple since it will not protect your data if a hard drive fails.

- Choose Next.
- Choose a provisioning type.
Important info: Seagate recommends fixed for the WSS NAS.
- Choose Next

- Enter the capacity for the virtual disk. If you are creating a single virtual disk with fixed provisioning, you can choose Maximum size.

- Choose Next.
- Review the Confirmation page and choose Create.
Volume
The New Volume wizard may open automatically following the creation of a virtual disk. You can confirm that it launches automatically by reviewing the final step of the New Virtual Disk wizard. The box is checked next to Create a volume when this wizard closes.
Volume format
When creating the volume, you can format using:
- NTFS (recommended)
- ReFS
ReFS has many advantages, including efficient error correction and corrupt file handling. However, it is not possible to know if all client applications support ReFS. Therefore, Seagate recommends NTFS.
To learn more about ReFS, see the Microsoft Technet overview.
Create a volume
If the New Volume wizard is open, skip step 1.
- In Server Manager > File and Storage Services > Volumes > Storage Pools, right click on the virtual disk and choose New Volume.
- Choose Next.
- Click the virtual disk that will host the volume and choose Next.

- Enter the size of the volume. In this example, the full capacity is used for the volume.
- Choose Next.
- Choose the drive letter and select Next.
- Choose the file system. Seagate recommends NTFS.
- Enter a name for the volume in the volume label field.

- Choose Next.
- Review the Confirmation window and choose Create.
The volume is visible in an Explorer window.
Dashboard setup: configure Windows Server Essentials
The dashboard is the central management tool for Windows Storage Server 2012 R2 Essentials. You can use the dashboard to add users, create user groups, review storage health and much more. To enable the dashboard, you must create a new domain for the WSS NAS. The Windows Server Essentials setup wizard helps you create the domain.
To learn more about domains, see the Microsoft Technet overview.
Follow the steps below to create a domain:
- From the Seagate WSS NAS Setup Assistant, click the link Set up dashboard. The Server Manage launches.
- Click the notification flag on the top right of Server Manager.
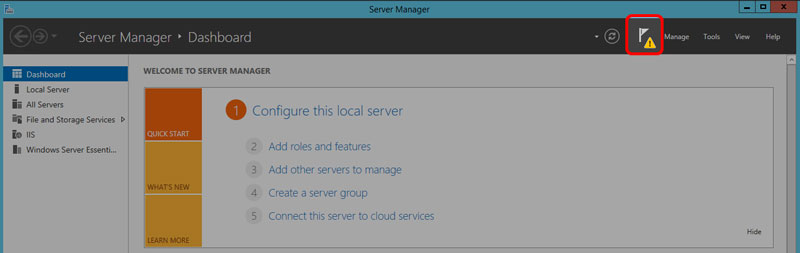
- Click the link Configure Windows Server Essentials.

- Click Next.
- Enter your company name (optional) and the name for the domain.
Important: PCs connected to the WSS NAS are associated with the domain name you choose in this step. It is very complicated to change.
- Click Next.
- Create a new administration account name and password for the WSS NAS domain. The credentials should be different than the default account.
Important: This is your domain’s administrator account. Use it to manage users, user groups, server folders, permissions and all features related to the WSS NAS.
- Click Next. The server must reboot one or more times to add the domain.
- Check the power button LED to determine when you can log in. When it is solid white, launch Remote Desktop from a PC on the network. Enter the new domain’s administrator credentials to log in.
Note: Preparing the dashboard can take up to 15 minutes.
- Launch Server Manager by clicking its icon on the lower left.

- Server Manager completes the update. Choose Next.
- (Optional) You can click the link to register your WSS NAS with Microsoft online services for business.
Review dashboard notifications
Following the domain creation, you can use dashboard to manage your WSS NAS. To begin, check Health Monitoring for notifications on the health of your WSS NAS. When first reviewing notifications, there are two messages to resolve. See the instructions below.
To launch dashboard, click twice on its icon, located on the upper left of the desktop.
Notification: Windows update
- In dashboard, go to Home > Health Monitoring.

- Right click the critical message and choose Troubleshoot this issue.
- The Windows Update Control panel opens. Seagate recommends selecting Turn on automatic updates to receive the latest versions of software.
Notification: server folders
By default, the server folders remain on the system hard drive. It is recommended to move them to a larger volume.
- In the dashboard, go to Storage > Server Folders.
- Right click on any folder except Users.
- Choose Move the folder.
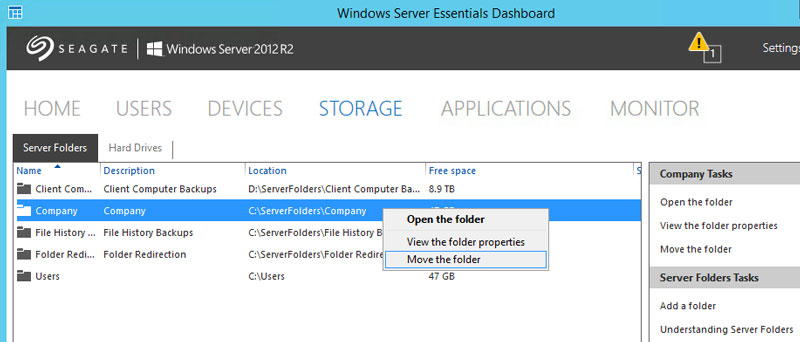
- Choose Next.
- Choose the drive to store the folder and select Move folder.
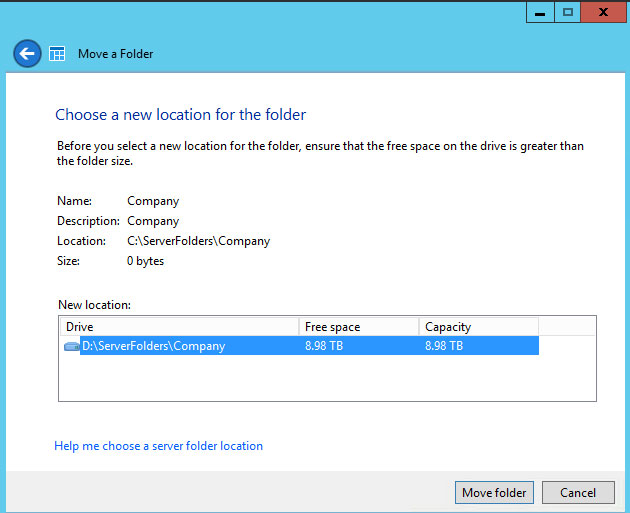
- Choose Close.
Repeat the steps for all folders except Users. The Users folder is always active and cannot be moved. Since it cannot be moved, dashboard notifications will continue to post warnings that folders are on the system hard drive. As long as you make certain to keep all other server folders on non-system volumes, the warning can be disregarded.