Was this content helpful?
How could we make this article more helpful?
Connecting Mobile and Storage Devices to Wi-Fi Networks
The following instructions describe how to:
- Connect mobile devices to a wireless storage device
- Connect a wireless storage device to a Wi-Fi network
Tip: You can also use the media app to connect mobile devices to compatible network-attached storage devices (NAS). Both the mobile device and the NAS must be connected to the same network.
Connect from a mobile device
- Download and install the free Seagate Media app from the Windows Store.
- Power on the wireless storage device. The Wi-Fi LED will blink for approximately one minute. Wait for the Wi-Fi LED to turn solid before moving to the next step.
- On your mobile device, browse to Settings > Wi-Fi.
- Select the storage device from the list of Wi-Fi networks.
- Launch the Seagate Media app.
Connect your wireless storage device to a Wi-Fi network (Internet)
The following instructions assume that you have already connected your mobile device to your wireless storage device.
Note: The storage device consumes more battery charge when it is connected to the Internet.

- Enable the app bar on the Start Page by swiping your finger down from the top of the screen.
- Tap Network on the upper right.
- Tap on the switch for Connect Product. Product is the name of your compatible wireless storage device (for example, Seagate Wireless or LaCie Fuel). The device will connect to trusted networks when the switch is enabled.
- Tap on the network you want to join. If security is enabled on the selected Wi-Fi network, enter the password.
- Optional. Tap on the checkbox for Connect automatically.
- Optional. Tap on the checkbox for Secure this connection on public networks. This option prevents unauthorized users from accessing the network.
- Tap Connect. (Note: You may experience a brief interruption in the connection to the wireless storage device.)
- The icon for Network changes to reflect connection to a Wi-Fi network with access to the Internet.
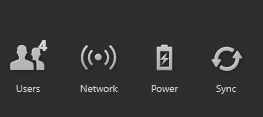
- Hide the app bar by swiping your finger down from the top of the screen.