Was this content helpful?
How could we make this article more helpful?
Filebrowser
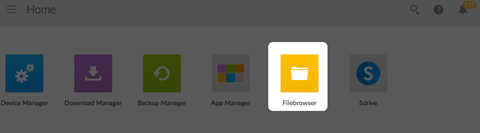
Use Filebrowser to view, share and manage your files on your Seagate storage device. You can:
- Upload files
- View files
- Share files with family, friends and colleagues
- Play back audio and video files supported by your web browser
- Create folders
- Organize content
- Ingest from external drives
Upload files
- Go to the destination folder for your files.
- Click the Plus Sign on the top right and choose Upload.
- Select the files you want to upload.
- Click Choose.
Share files
- Navigate to the item you want to share.
- Click Share link.You can:
- Email the link from the Filebrowser’s native email client or copy the link to your preferred email client.
- Add a password or expiration date by clicking Add password and expiration date.
Note on the share link: The link to share a file or folder is created when you click Share link. Even if you do not send the link using the Filebrowser email client or copy it to your email client, the link has been created. If you mistakenly created the link or you do not want to keep it, click Remove the link in the Share link pop-up window.
Viewing or listening to files
You can play media content in Filebrowser. If your browser supports the file type you should be able to play, view and listen to your content within the Filebrowser app.
Manage content
- Select the file or folder you want to manage.
- Click Actions.
- You can:
- Download: Allows you to download the file
- Copy: Allows you to navigate another folder and paste the item
- Rename: Allows you to rename the file or folder
- Delete: Deletes the selected item
Create a Folder
- Choose a share or folder to create the new folder.Click the Plus Sign choose New Folder.
- Type the name of the new folder and click Save.
Ingest from an external drive
- Connect your external USB hard drive to one of the Personal Cloud's USB ports. Use the USB 3.0 port if your hard drive supports USB 3.0.
- Open Filebrowser.
- The following message appears: External storage connected. Copy to Seagate [device name]. Click Copy to Seagate [device name]. Note: The [device name] is the name of your Seagate storage device.
- Click Copy to Seagate Device Name.
- Select the folders and files you want to copy and click Copy.
- Select the destination folder and click Copy.
- Choose how you would like to manage file conflicts and click Save.