Was this content helpful?
How could we make this article more helpful?
NAS OS Login and Navigation
Seagate NAS OS is a browser-based administration tool. Launch NAS OS to access apps, manage storage, add users, create shares, and much more.
Log in to NAS OS
Access the NAS OS login page with one of the following:
- Seagate Network Assistant
- An Internet browser
Seagate Network Assistant
See Seagate Network Assistant for instructions on software installation.
- Windows: Right-click on the Seagate Network Assistant icon in the system tray.
Mac: Choose the Seagate Network Assistant icon in the menu bar. - Select [machine name] > Web Access.
- The login page will open in a new browser window or tab. If your browser is not open, Seagate Network Assistant will open it for you.
Internet browser
Launch an Internet browser and type the default address for the NAS OS device:
- Windows without Bonjour: http://seagate-r4 or http://seagate-dp6
- Windows with Bonjour and Mac: http://seagate-r4.local or http://seagate-dp6.local.
You can also type your NAS's IP address in the browser's URL (web address) field. For example: http://[IP-address]. The IP address may be found in Seagate Network Assistant (see Seagate Network Assistant).
First login
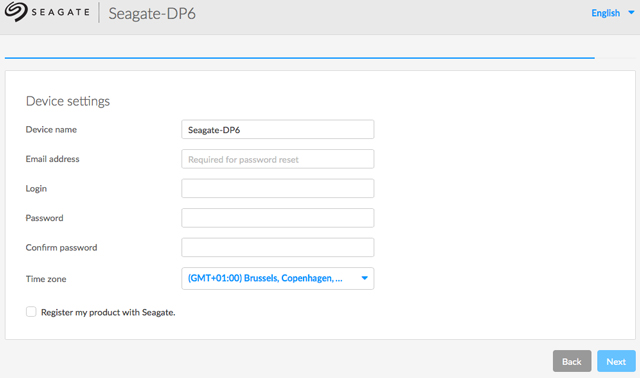
For most users, the first NAS OS login is the final step of the setup wizard. You are prompted to:
- Create a device name. The default name of your NAS is based upon the product model. You can change it to meet the needs of your environment.
- Create an administrator login name. The default is admin but you have the option to change it. A login name should be from 1-20 alphanumeric characters.
- Create and confirm the administrator’s password. The password should be from 4-20 alphanumeric characters and symbols. Consider using a strong password that is difficult for others to guess.
- Create or reconfigure the RAID level.
- Set the time zone.
- Read and agree to Seagate’s Terms and Conditions. The box must be checked to complete the installation.
Important info on login credentials: Make certain to note your login credentials. NAS OS can help users create a new password if the original password is not available. However, the option to recover a password requires that the administrator add settings to Notifications and Users. Further information on how to set up password recovery is listed below.
Login
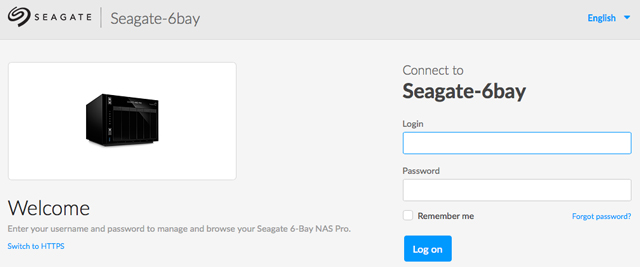
NAS OS prompts you for your login name and password. To avoid entering your credentials with each login, check the box next to Remember me.
For added security when logging in, choose Switch to HTTPS at the NAS OS login page. While it offers more protection than HTTP, using HTTPS can affect your NAS’s performance.
Recover a Lost Password
The administrator can configure NAS OS to help users recover forgotten or lost passwords. The administrator must:
- Assign an email server (see Notifications).
- Enter an email address for users (see Users).
If the above conditions have been met, the administrator or user can follow the steps below to recover a password:
- On the login page, choose Can’t access your account?
- Enter the login and type the Word verification (this ensures that the request is coming from a person).
- Choose Send.
- A recovery email arrives in the user's inbox. In the email, choose the Click here link.
- In the Reinitialize your password window, type your login and new password.
- Choose Send.
Launch NAS OS using Sdrive
Install Seagate Sdrive on your PC/Mac to access your device’s home page. You must have a Seagate Access account to use Sdrive. See Sdrive for instructions on how to download and install the application.
Make certain that Sdrive has been launched before following the directions below:
- Choose the device you want to access.
- Windows: Right click the Sdrive icon in the system tray to choose the Seagate device.
- Mac: Click the Sdrive icon in the system tray to choose the Seagate device.
- Choose Manage device.


NAS OS Navigation
NAS OS provides options to access apps, get help, review events, and much more. While the central pane interface will adjust to the app that you select, the framed options remain available for easy access. The central pane is number 6 in the graphic below.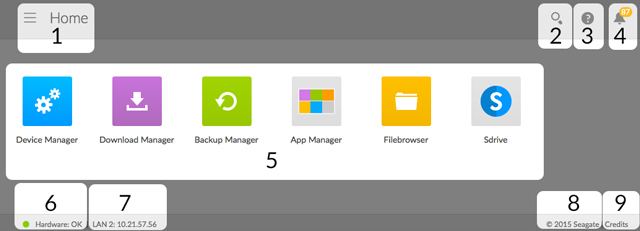
Important note: Since NAS OS 4.3, there is no longer a Home Page. After logging into the NAS OS User Interface, it will default to the Filebrowser app. All other apps such as Device Manager and Backup Manager are easily accessible using the App Button located in the top left corner:
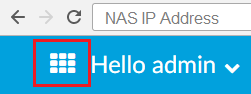
- Menu: Select the menu to:
- Choose an app
- Quit an open app
- Logout
- Restart
- Shut down
- Search: Choose the magnifying glass icon to enable the search field. Type a search term that applies to your NAS OS device.
- Help: Choose the question mark to review the NAS OS user manual or create a support case.
- Notifications: Choose the bell icon to review the latest events on your NAS OS device. Event options include All, Warning, and Error. You can also select View all notifications to be directed to the Notifications page.
- Apps: The Home page’s central pane presents apps from Seagate and third party developers. Choose an app to be directed to its interface. Only the central pane will change based upon the app you have selected. Core NAS OS features are divided into default apps:
- App Manager: Add and manage apps.
- Backup Manager: Create and manage backup jobs.
- Device Manager: Change the settings, add users, create shares, and much more.
- Download Manager: Create and manage download jobs.
- Hardware state: A green light indicates that the NAS ‘s hardware is operating as expected. Click it to see a pop-up window with additional details regarding the hardware.
- LAN connection and IP address: The LAN ports connected to the network and their IP addresses.
- Copyright
- Credits: Click Credits to see the open source licensing information.
Login: administrator and user
Administrator
An administrator has access to all NAS OS management functions. However, an administrator does not have access to all shares by default. The administrator must assign access to himself, similar to standard users.
User
The default apps for a user are:
- Filebrowser: Internet-based browser for shares that the user has been granted access to.
- Device Manager (limited): The user can change his language and password preferences. The administrator has the right to change a user’s password at any time.