Using VMware Workstation
The NAS OS SDK virtual machine is generated by VirtualBox
but you can also use it with VMware Workstation.
The .ova file is not fully compatible but you can ignore some warnings or
have to configure some settings.
Import the OVA
To import the .ova file, select File > Open... from the menu and open the file.
A new window permits you to change the name and the local path for the new virtual machine.
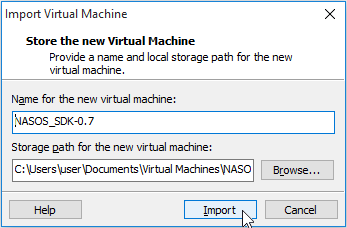
Click Import to continue.
Workstation performs OVF specification conformance and virtual hardware compliance checks.
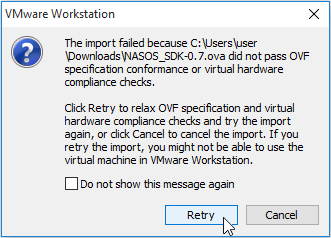
Click Retry to continue despite this warning.
A status bar indicates the progress of the import process.
Configure VMware
Depending your physical machine, you may have to make some configurations.
For example, if the host does not have a CD/DVD device, disconnect it at power on. This prevents some errors at boot when the virtual machine is trying to access to a missing device.
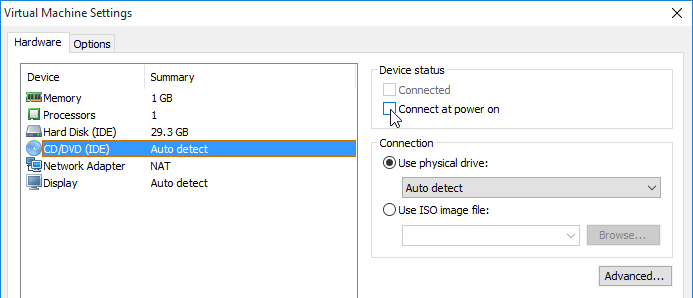
And if there is no floppy disk, disable it from the BIOS. This prevents to get an invalid icon on the desktop.
Note
To simplify access to the BIOS, use the option VM > Power > Power On to BIOS
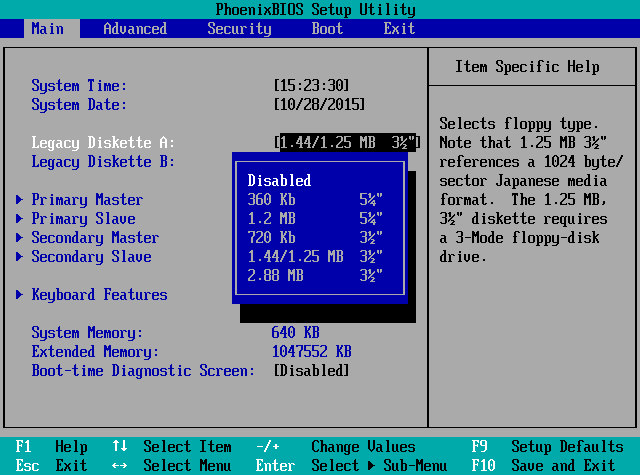
Save change and exit from BIOS.
Configure the virtual machine
While booting, multiple popups with the message “VBoxClient: the VirtualBox kernel service is not running. Exiting.” appear because VirtualBox’s modules can be loaded only with VirtualBox. You can remove the VirtualBox Guest Additions to resolve this. For this, open a terminal, and type the following command:
sudo /opt/VBoxGuestAdditions-5.0.4/uninstall.sh
To replace the Virtual Box Guest Additions, you can install the VMware tools. They also provide advanced graphic features like guest resolution fit, drag and drop, copying and pasting between guest and host.
To do so, select VM > Install VMware Tools... from the menu.
A virtual CD is automatically mounted on the guest machine in order
to provide the installer. Then, open a terminal within the guest,
and type the following commands:
tar -C /tmp -xzf "/media/rainbow/VMware Tools/VMwareTools-9.6.2-1688356.tar.gz" cd /opt sudo /tmp/vmware-tools-distrib/vmware-install.pl
Choose the default answer for each question except for the feature of shared folders because it will fail.
The VMware Host-Guest Filesystem allows for shared folders between the host OS and the guest OS in a Fusion or Workstation virtual environment. Do you wish to enable this feature ? [yes] no
After the successful installation, log out and log back into your desktop session in order to take into account changes.