Was this content helpful?
How could we make this article more helpful?
Import to Microsoft Azure Blob Storage
Prerequisites
Before you can configure and submit your import plan, make sure to complete the following steps so that Lyve Import Service can securely access your specified Azure container to import your data:
Azure subscription—Set up an Azure free account.
Azure storage account—Set up an Azure storage account. To learn more, see Create an Azure storage account.
Azure container—Set up a dedicated container for your import. To learn more, see Create a container.
Seagate authorizations—Ensure that Seagate is authorized to read, write, and list to an existing container.
IP address access—If configured by your organization, list Seagate’s IP address(es) as an allowed source. See IP Address Access.
Additionally, see How to configure the Azure Storage Firewall.
Recommendations
Seagate recommends creating a container dedicated to your Lyve project.
Configure your import plan
Enter credentials
The storage account name and storage account key are required to authenticate requests to your cloud resources. Access keys can be found in the Azure portal under the Security + networking tab in your storage account.
- In Lyve Management Portal, click Import Plans in the navigation bar, and then click Configure Plan.
- Enter your storage account name and storage account key. (If you need to update the import destination first, click on the Import Destination step and edit.)
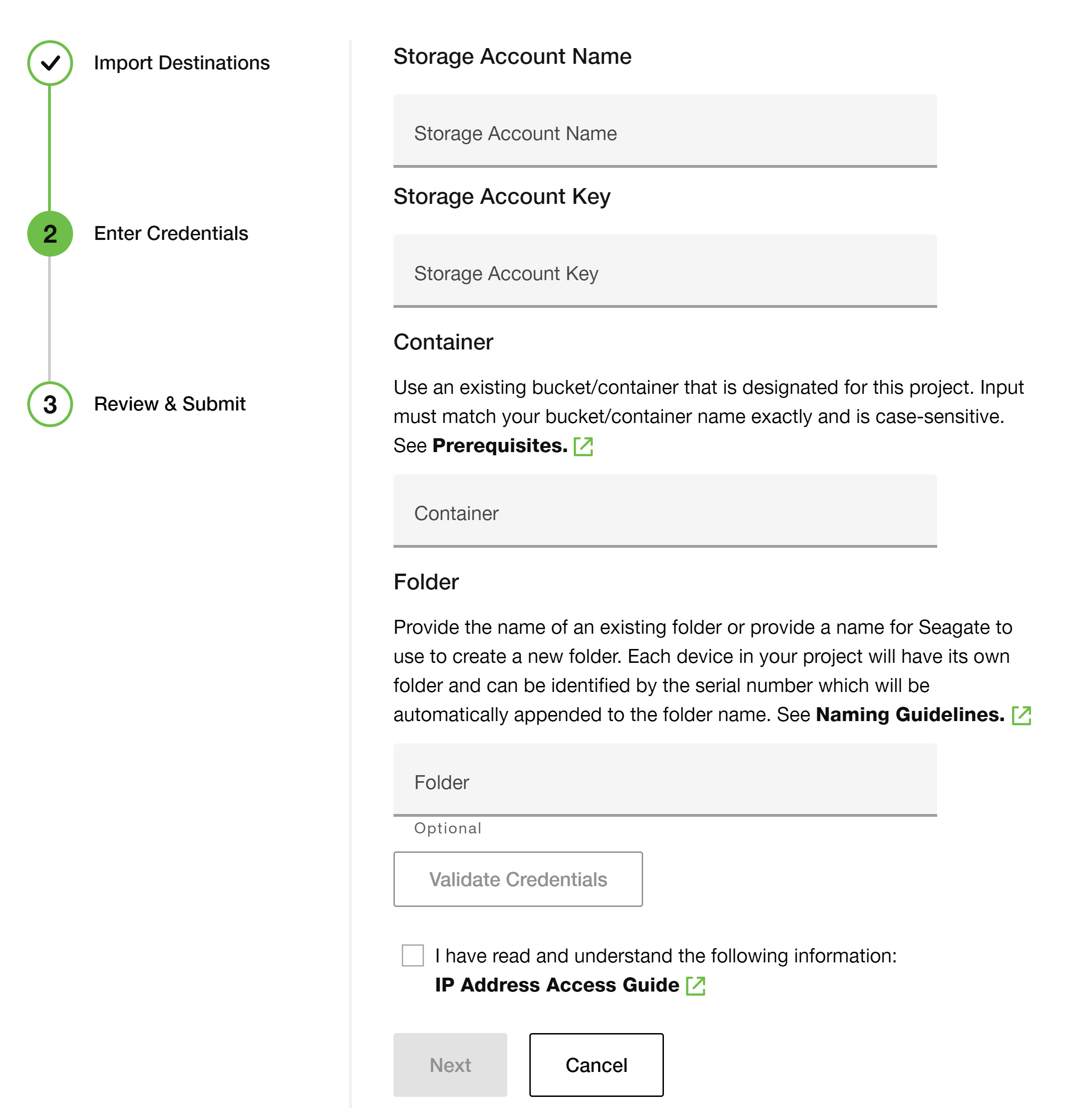
- Enter your container name.
- (Optional) Enter a name for your folder.
Each storage device in your project will have a designated folder in your container. The device’s serial number will be automatically appended to the folder name at the time of import.
- Provide a name for Seagate to use to create the folder(s) in your container on your behalf. (Recommended)
- If you leave this field blank, Seagate will create a folder(s) for your files and will use the device’s serial number as its name.
- Alternatively, if you have an existing folder within your container that you would like to import your files to, provide the name of this folder.
- Important—Make sure that your container policy does not block folder creation. If you are providing a name for a new folder to be created, ensure that the name follows the Naming Guidelines.
- Click Validate Credentials.
- Check the box to confirm that you have read and understand the details in IP Address Access.
- Click Next.
Review and submit your import plan
- Review your import destination and credential details. If you need to make changes to the credentials provided, click the Edit icon.
- Check the box to confirm that you've read and understand the information in this reference guide.
- Click Submit Plan.
Inviting another user to configure an import plan
If a different member of your organization needs to configure the import plan for a project, you can invite them to do so in Lyve Management Portal. See Invite Another User to Configure an Import Plan.
Naming guidelines
Note the following naming guidelines:
- Every folder within a container must have a unique name.
- A folder name can contain any combination of characters.
- For blobs in Azure Storage, a folder name must be at least one character long and cannot be more than 1,024 characters long.
- Folder names are case-sensitive.
- Reserved URL characters must be properly escaped.
- Avoid folder names that end with a dot . , a forward slash / , or a sequence or combination of the two.
For additional information on naming folders, see Naming and Referencing Containers, Blobs, and Metadata.
Best practices
See the following knowledge base articles:
Troubleshooting
See the following knowledge base articles: