Was this content helpful?
How could we make this article more helpful?
Account Management
Why do I need an account?
A Lyve Management Portal account lets you manage your projects, subscriptions, users, and billing in one central location. In addition, an account username and password are required to authorize computers to unlock and access Lyve Mobile Array and compatible devices.
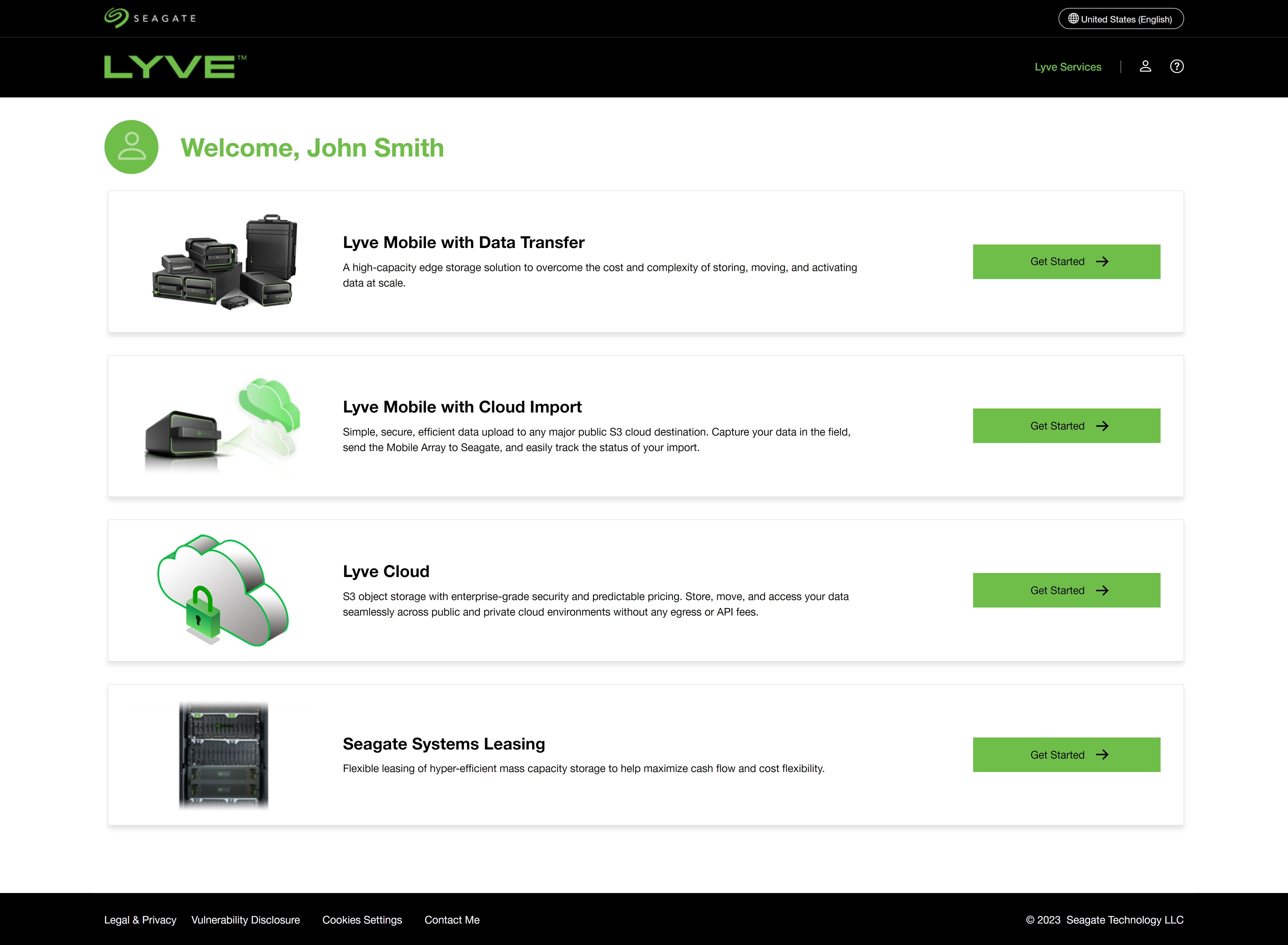
What is the difference between a Business account and a Solution Provider account?
There are two types of Lyve accounts:
- Business—Lets you create projects and subscriptions on behalf of your business.
- Solution Provider—Lets you create projects and subscriptions on behalf of your customers and register deals with Seagate.
How do I register a new account?
- Go to lyve.seagate.com.
- Click Get started.
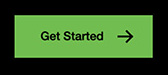
- Click Register as a Solution Provider or Register as a Business.
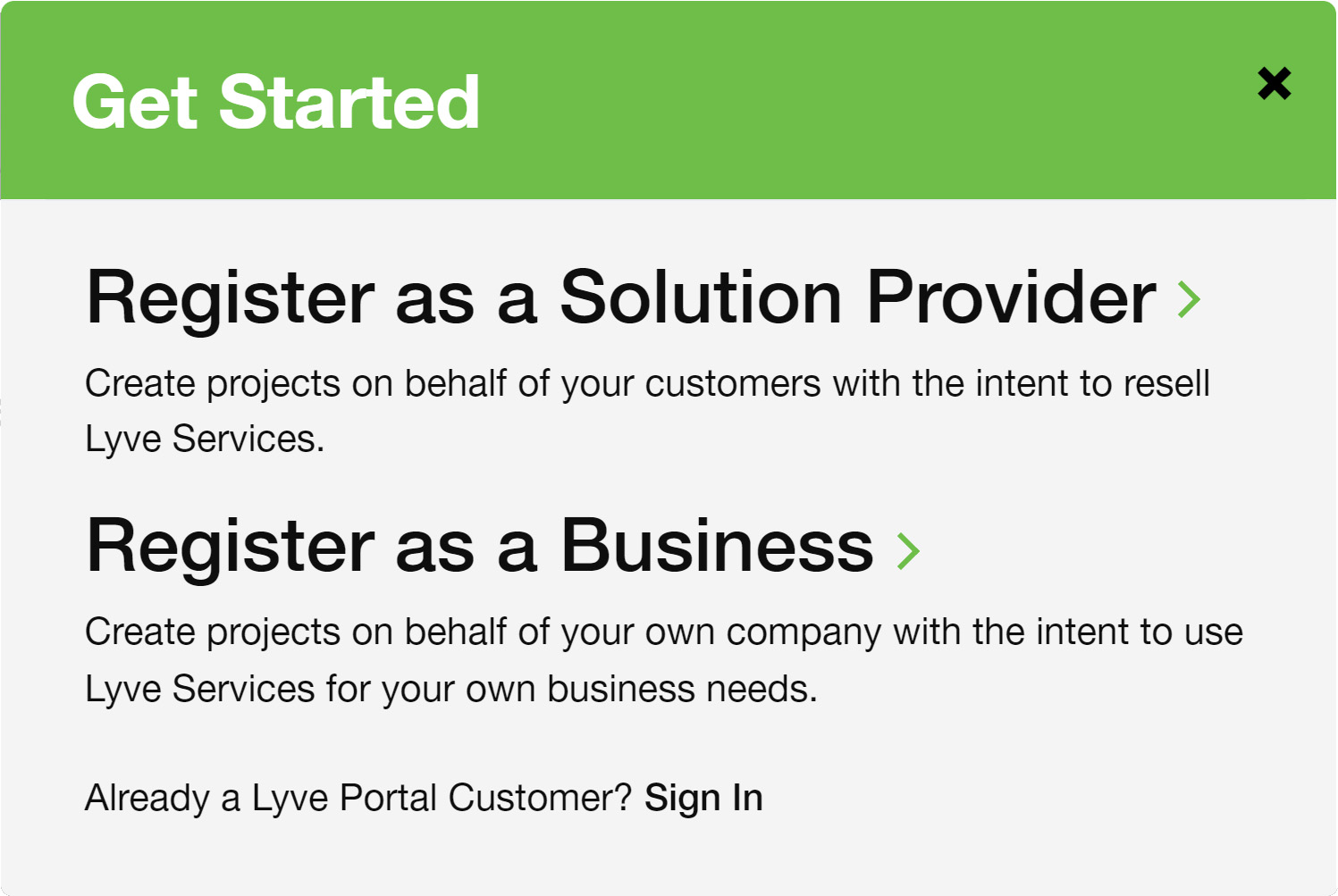
- Enter an email address and username, and then create and confirm a new password.
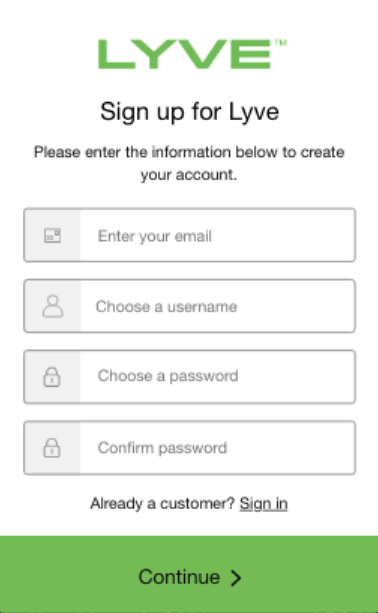
- Use an authenticator app such as Google Authenticator or Microsoft Authenticator to scan the QR code and receive a passcode. Enter your passcode and click Continue.
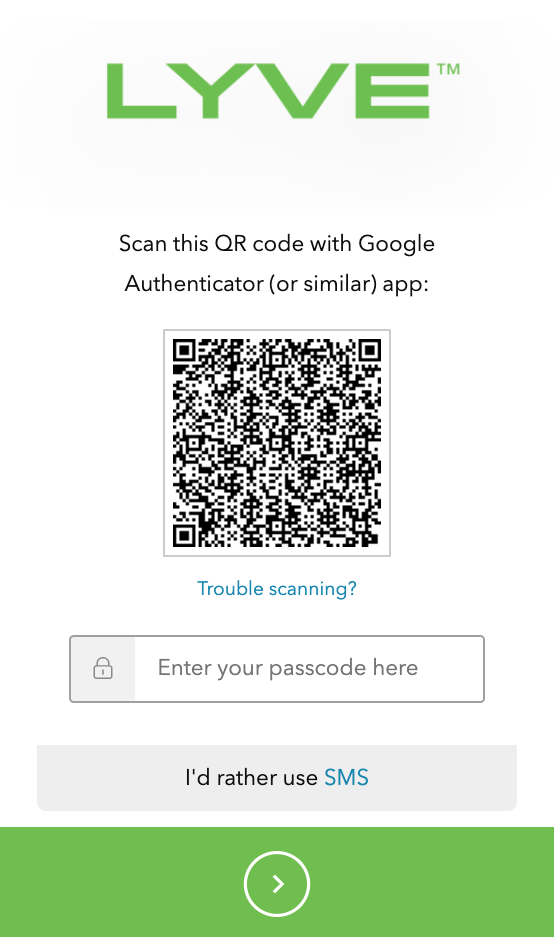
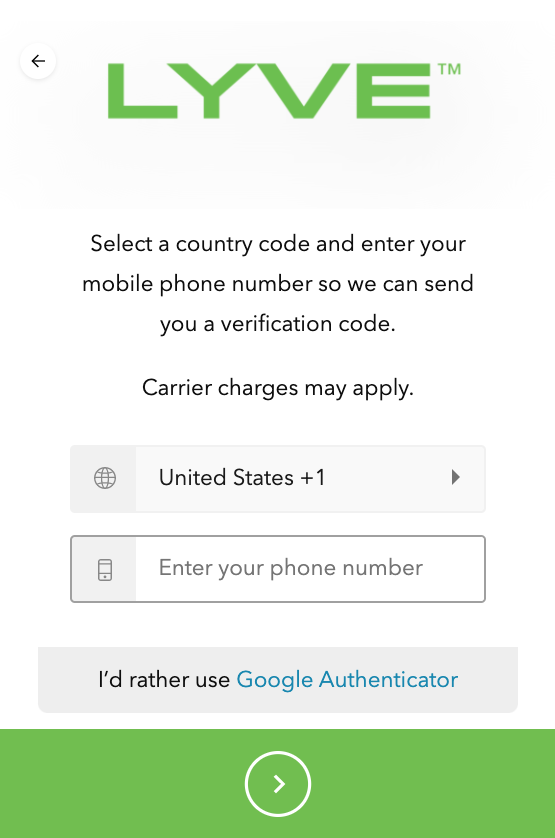
Enter the verification code sent to your phone and click Continue.
- You're asked to record a recovery code. A recovery code lets you log in to Lyve Management Portal from other devices. Record the recovery code and keep it in a safe place. Once it's recorded, check the confirmation box and click Continue.
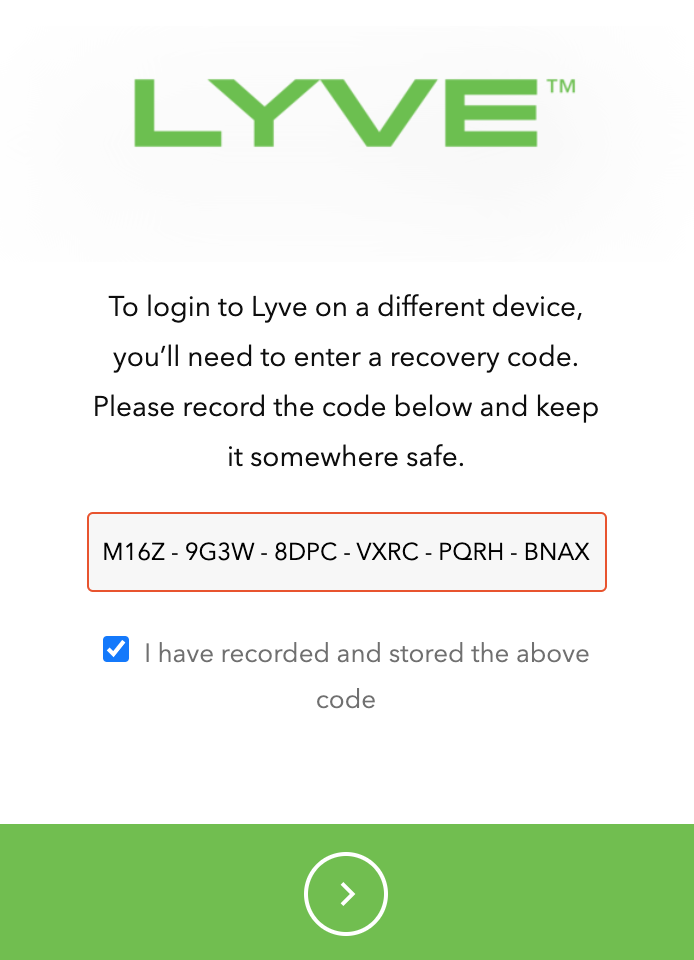
- Follow the onscreen instructions to set up your account. Read the terms and conditions on the Account Information screen and check the boxes confirming your agreement.

You must submit a VAT ID to create your account. Enter your VAT ID and click Submit to validate it with the VIES (EU) or HMRC (UK) database.
Companies registered in Germany/Spain—After submitting your VAT ID, enter the legal company name.
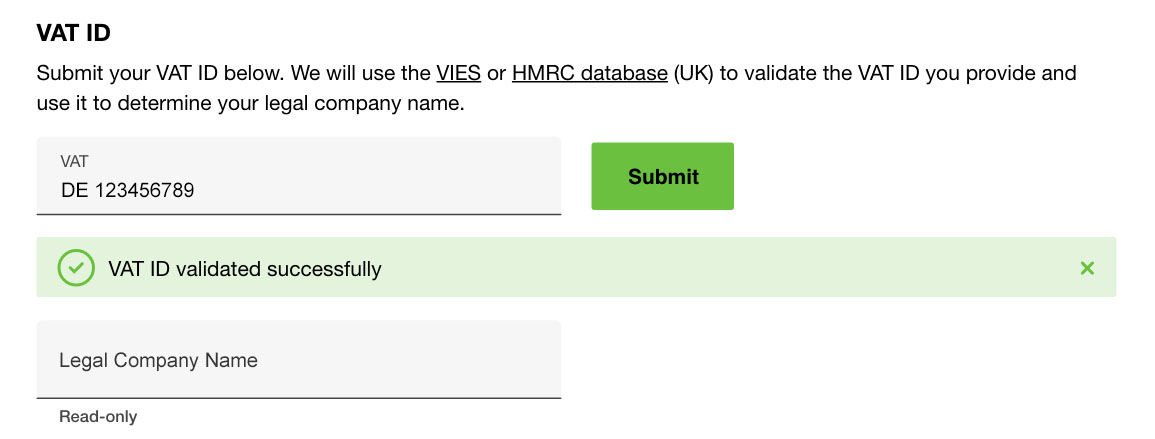
Companies registered in other European countries—If you don't recognize the legal company name, make sure you entered the correct VAT ID. If you believe the resulting legal company name does not match your VAT ID, click on the VIES or HMRC database links or contact your finance team.

Click Continue.
- Select a payment method: Credit Card or Pay by Invoice.
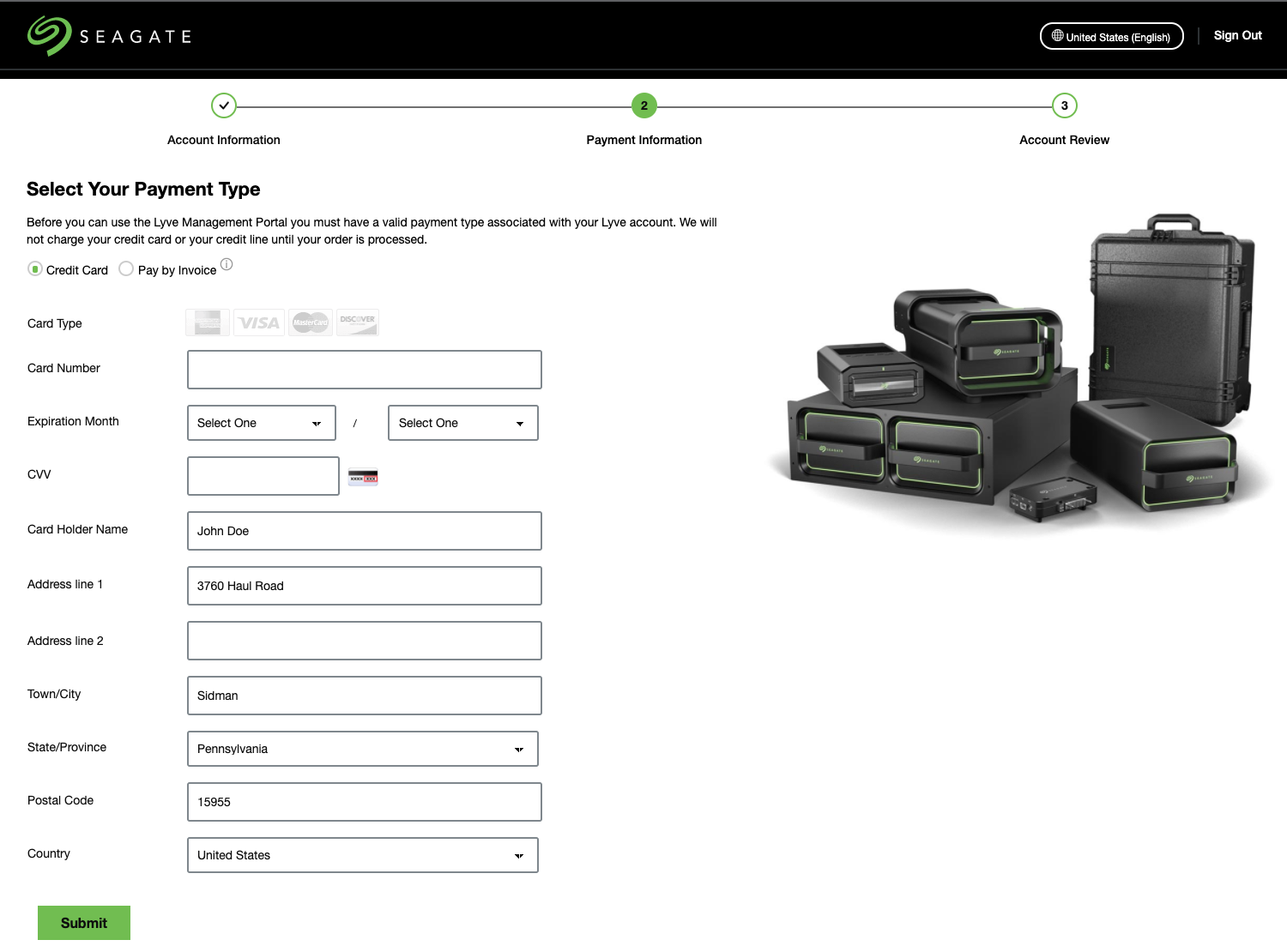
- Credit Card: Enter your payment information and click Submit.
- Pay by Invoice: You will need to complete a credit application form after creating your account. Select Pay by Invoice and click Continue. For more details, see How do I pay by invoice?.
- Review your account info and click Confirm.

How do I register a new account through assisted sales?
If sales is assisting you with registering your account, proceed through the following steps:
- Your sales representative will send you an email inviting you to Lyve Management Portal. If you can't find the email in your inbox, be sure to check your spam/junk mail folder.
- Click on the link in the email to complete the registration process and create your account.
- At the prompt, create a username and password for the account.

- Enter your username and password. Click Continue.

- Use an authenticator app such as Google Authenticator or Microsoft Authenticator to scan the QR code and receive a passcode. Enter your passcode and click the Continue icon.
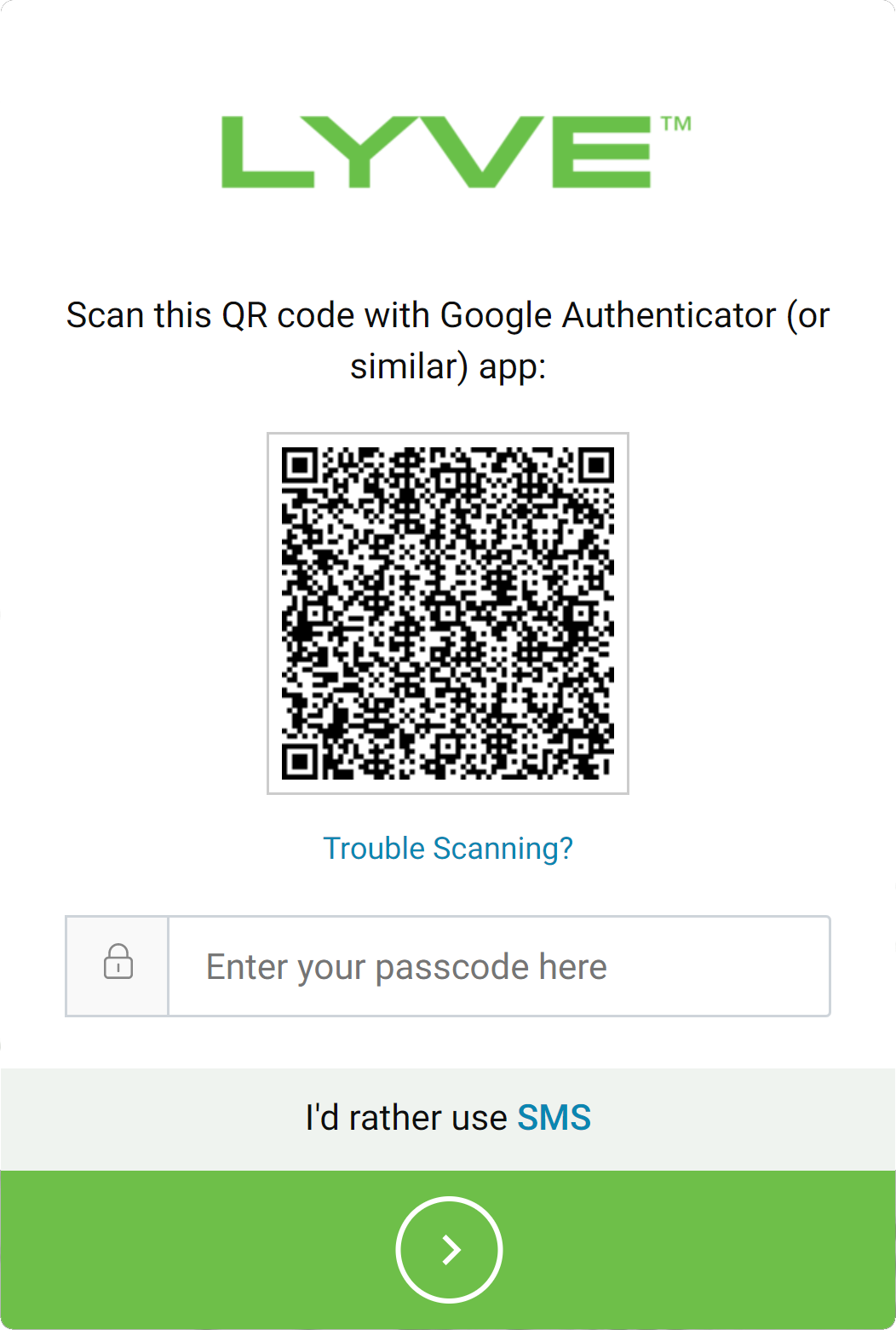

Enter the verification code sent to your phone and click the Continue icon.
- Review your account information and update as needed.

Review and acknowledge the agreement and privacy statement, and then click Continue.
- Review the payment type selected and update if needed.

- Credit Card: Enter your credit card details and click Submit. Note that you can add additional credit cards after the account is created. For more details, see How do I add a payment method?.
- Pay by Invoice: Click Continue. If you're switching from Credit Card to Pay by Invoice, contact your Lyve sales representative after the account is created.
- Review your account details and update as needed. Click Confirm.
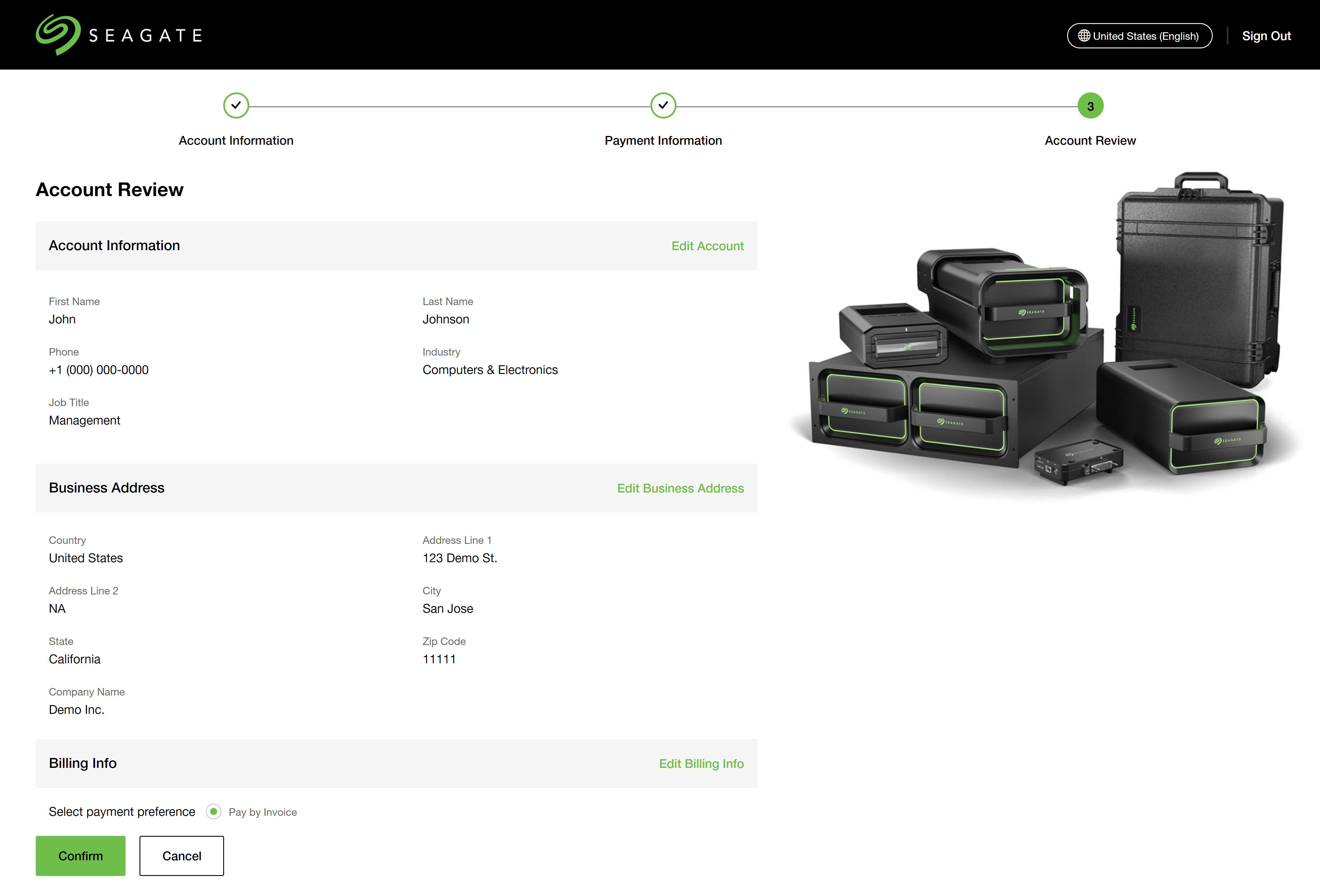
How do I sign in?
- Go to lyve.seagate.com.
- Click Sign In in the navigation bar.

- Enter your username and password. Click Continue.
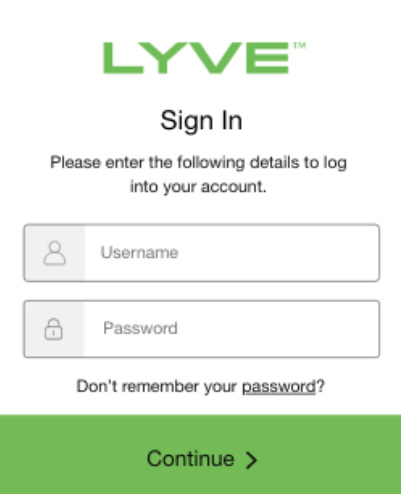
- Use an authenticator app such as Google Authenticator or Microsoft Authenticator to scan the QR code and receive a passcode. Enter your passcode and click the Continue icon.


Enter the verification code sent to your phone and click the Continue icon.
As a Solution Provider, can my customers see my billing and transactions?
No, customers cannot see your billing and transactions. They are able to download the Lyve Client software to manage their devices. Customers are also able to add other product end users in the Lyve Management Portal. They are only permitted to add users at or below their level, not above.