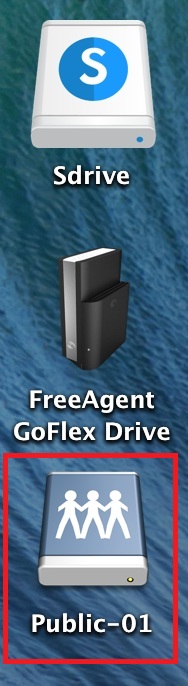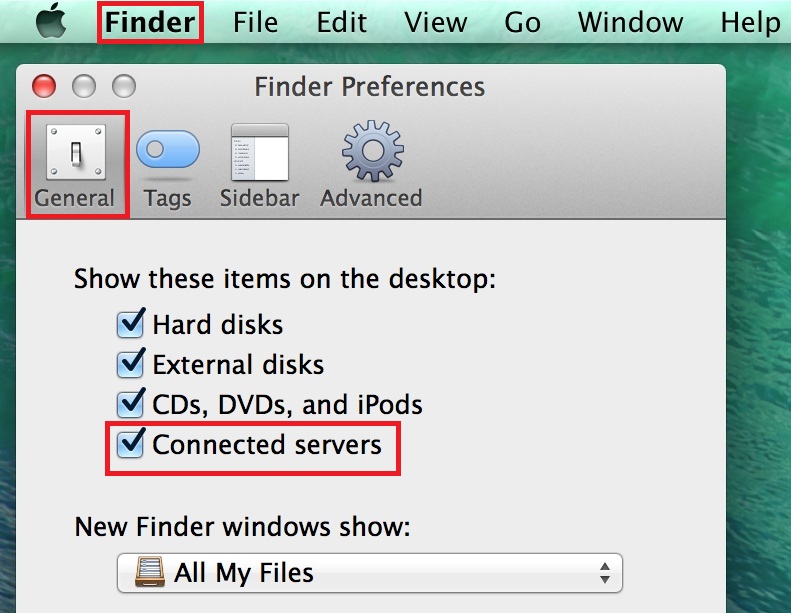How to Copy Data to the Drive Wirelessly Using a Mac:
How to Copy Data to the Drive Wirelessly Using Windows:
How to Copy Data to the Drive via USB Using a Mac:
How to Copy Data to the Drive via USB Using Windows:
How to Copy Data to the Drive Wirelessly Using a Mac:
Top of the page:
|
Please follow this procedure to load content wirelessly onto your Wireless Plus device in MacOS using SAMBA. The device must be connected to your computer via Wi-Fi before proceeding:
Please note that transferring large files or many files wirelessly may result in low performance. If you are moving large files or many files to the Wireless Plus, Seagate recommends you connect the drive directly to your computer using the USB cable. |
Top of the page:
Please follow this procedure to load content wirelessly onto your Wireless Plus device in Windows using SAMBA. The device must be connected to your computer via WiFi before proceeding:
- Power on the Wireless Plus device.
- Locate the Wireless Plus device in your wireless access menu.

- Select the Wireless Plus device and enter a password if you have set one up.
- Double-click on (My) Computer.
(Windows 8: Press the Windows key ( ) + D, then select File Explorer (
) + D, then select File Explorer ( .)
.) - Select Map Network Drive.

- In the Folder field, type:
\\172.25.0.1\Public. You can also change the default drive letter to a letter of your choice, as long as that letter is not already taken by a different device.

The drive is now listed in (My) Computer and Windows/File Explorer:

- Drag and drop or copy and paste your media files to the drive.
Please note that transferring large files or many files wirelessly may result in low performance. If you are moving large files or many files to the drive, Seagate recommends you connect to the computer using the USB cable instead.
How to Copy Data to the Drive via USB Using a Mac:
Top of the page:
Please follow this procedure to load content onto your Wireless Plus or GoFlex Satellite device via the USB connection in MacOS:
- Connect the included USB adapter and cable to the Wireless Plus or GoFlex Satellite drive.
- Connect the USB cable to the computer.
- Open the Wireless Plus or GoFlex Satellite icon that appears on the desktop.

- Double-click on the Seagate folder to open it.
- Double-click on the Mac Installer.dmg file on the drive and follow the prompts.
- This will install a little driver on your computer called the Paragon Driver. This will allow you to copy files to the drive from your Mac even though the drive remains formatted in a Windows format.
- Once installed, the Paragon Driver will require a reboot of your computer.
- After the reboot, the drive should mount as normal on the desktop.
- Copy and Paste files or Drag and Drop them over to the drive.
Top of the page:
Please follow this procedure to load content onto your Seagate Wireless Plus or GoFlex Satellite device via the USB connection in Windows:
- Connect the included USB adapter and cable to the Seagate Wireless Plus or GoFlex Satellite device.
- Connect the USB cable to the computer.
- Double-click on (My) Computer.
(Windows 8: Press the Windows key + D, then select File Explorer) - Locate the Wireless Plus or Satellite drive.

- Drag and drop or copy and paste your media files to the drive.