This article provides instructions to prevent random ejection of external drives on Mac.
The message “Disk Not Ejected Properly” usually appears when an external drive is disconnected from the computer without safely ejecting. However, some users have reported issues with drives randomly ejecting themselves after updating the macOS. Most reports indicate that the issue is seen after the computer has gone to sleep. See the prompt below:

There are a few other instances that can cause random ejection of an external drive:
- Defective external drive cable
- Defective external desktop drive power supply
- Defective computer USB or Thunderbolt port
- Failing external drive
- Issue related to macOS update or the update process
Troubleshoot
- Test the external drive using a different cable
- Test a different power supply (external desktop drive)
- Connect to a different USB or Thunderbolt port on your computer
- Diagnose your external drive by running First Aid. Click here for instructions
- Reset NVRA or PRAM on your Mac
Methods to avoid Unexpected Ejections
Safely Ejecting When Not Using
The best method to avoid unexpected ejections is safely ejecting the drive when you are done using it. Use one of the methods listed below to eject an external drive:
- On the desktop right-click the drive then choose Eject “Drive Name”
- On desktop, drag the external drive to the Trash
- In Finder, click the Eject button next to the external drive
Preventing computer and drive from sleep
If your drive was working normally and the ejection issue started after upgrading the macOS, the issue may relate to macOS itself. If that’s the case, a method that prevents both computer and external drive from sleeping avoids unexpected ejection. See the steps below:
Changing Mac’s Energy Saver settings on MacBook
- Click on the Apple icon then select System Preferences/System Settings
- Click on Energy Saver
- Click on Power Adapter
- Enable “Prevent computer from sleeping automatically when display is off”
NOTE: Prevent computer from sleeping when display is off may not be avilable for all versions of macOS - Disable “Put hard disks to sleep when possible”
Note: The workaround will not work if the Mac is operating on battery. The Mac power supply must remain connected and the computer lid must remain open.
MacBook Pro Energy Saver
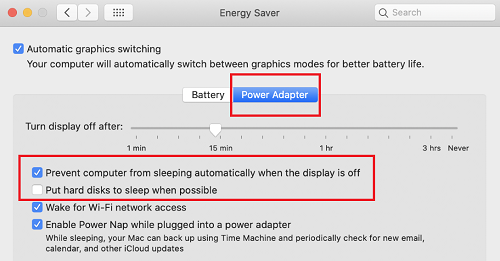
Changing Mac’s Energy Saver settings on iMac and Mac Mini
- Click on the Apple icon then select System Preferences/System Settings
- Click on Energy Saver
- Enable “Prevent computer from sleeping automatically when display is off”
NOTE: Prevent computer from sleeping when display is off may not be avilable for all versions of macOS - Disable “Put hard disks to sleep when possible”
iMac Energy Saver

Mac Mini Energy Saver
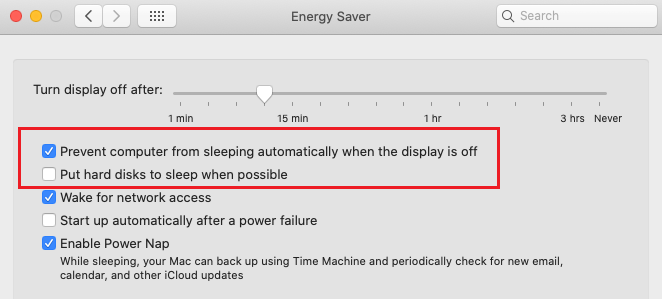
Note: Your drive may still eject if you manually put your Mac to sleep even after changing these settings. In this case, it’s best to safely eject your drive before you put the Mac to sleep.










