GPT is a new way to create areas for data storage (partitions.) It is compatible with computers running Mac OS 10.4 and higher, or Windows Vista. If a drive using this format is moved to a Windows XP computer, it is not possible to format the drive without taking special steps.
Verify a drive is in GPT in the Disk Management program. GPT formatted drives appear like this:
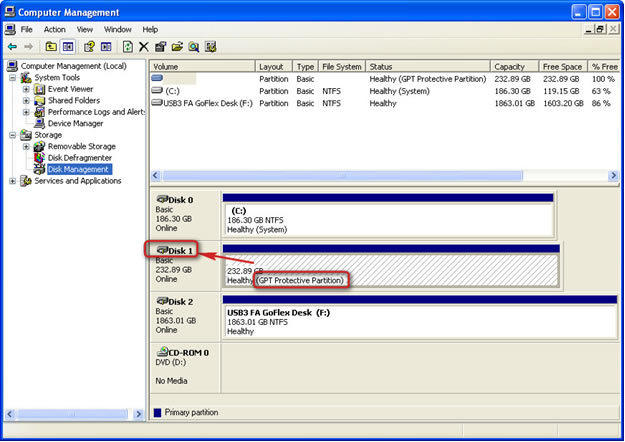
Right-clicking the partition does not allow it to be deleted. Instead, it must be deleted using the DOS counterpart to this program: Diskpart. This program will reformat the disk into something usable by Windows XP.
The reformatting process will erase the data permanently, so it must be recovered prior to attempting to fix it.
IMPORTANT NOTE: Following the procedure below will ERASE ALL DATA on the drive. Prior to following these directions, verify important data is stored securely on a different storage device.
Begin by clicking Start, then Run.
In the box, type:
cmd
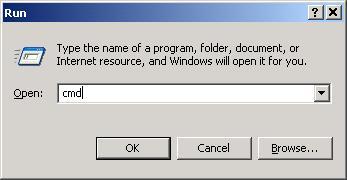
Click OK.
A DOS window will open. Use a command called "diskpart" to perform the beginning part of the format process.
Type:
diskpart
then press enter. The system will change the prompt to say DISKPART>
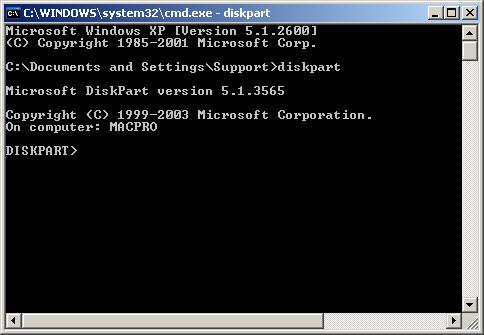
Next, type:
list disk
then press enter. Doing so will display a list of all hard drives attached to the system, the size, and the disk number assigned.
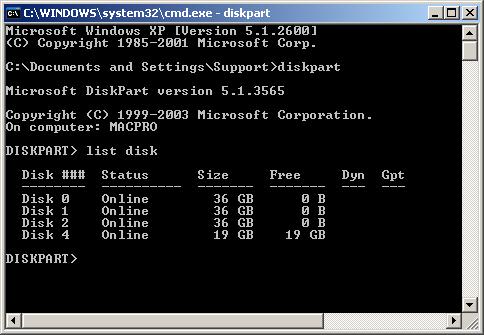
Choose the GPT protected disk. This can be difficult if there are multiple, identical disks. If this is the case, unplug the drive, then type list disk again. Note which drive is missing, then reconnect it. Type list disk once again to get the new listing, and note the proper drive.
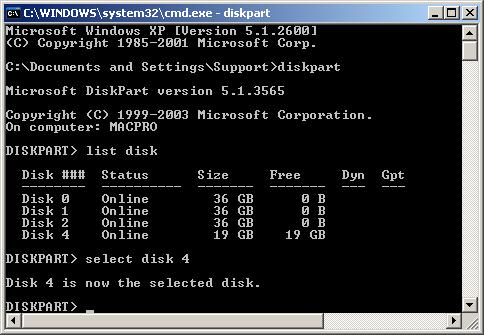
The next step is to target the right disk. Type:
select disk
followed by the GPT disk's disk number. In the example, we used the command:
select disk 4
Disk 4 is the problematic one in this example, so that was correct. This differs from system to system, so ensure the correct disk is selected. Press enter when ready.
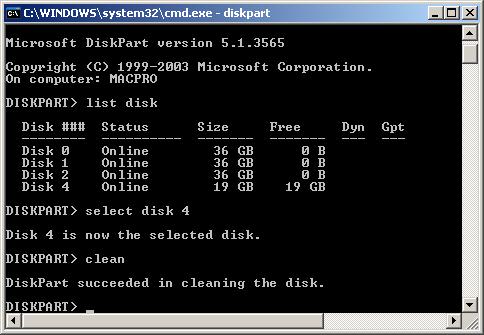
Finally, type the command:
clean
then press enter. This will erase the partition information, and allow a new format to be applied. The message "DiskPart succeeded in cleaning the disk." will appear The DOS window can be closed, now. It can now be treated as an uninitialized disk, and can be formatted using Disk Management.










