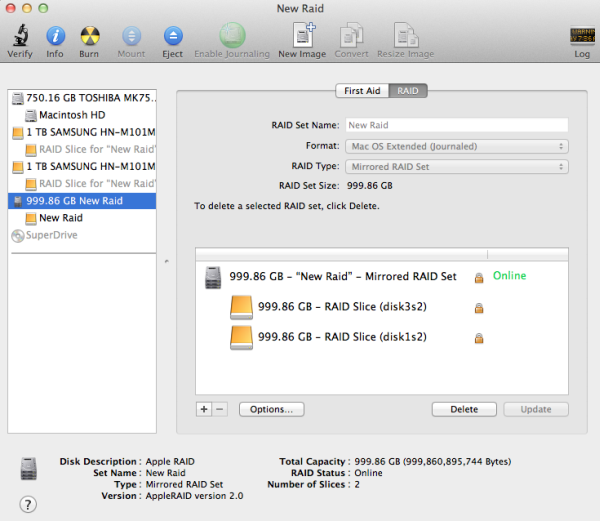Note: The procedure described below applies to OSX 10.5 through 10.10 - the function was removed from 10.11 and then added back into 10.12 with a new interface.
Please follow these steps to change and configure the Little Big Disk Thunderbolt RAID mode. Since there is no hardware RAID controller, your disk has been preconfigured to use Apple software RAID.
1. Connect your disk and open the Disk Utility, which is an application located in the Utilities folder.
2. Once open, you should see the following results in the left pane:
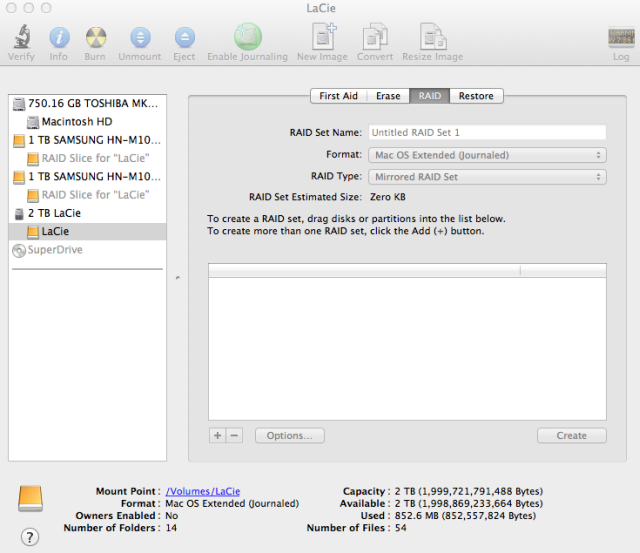
3. This screen describes how the LBD functions. You see three entries for the drive, the first two are each individual disk inside the LBD and the 3rd is the software RAID configuration. This is normal for this model of disk.
4. To begin the process for changing the RAID mode, begin by selecting the software RAID disk named "2 TB LaCie" and clicking on the "delete" button that appears on the bottom right.
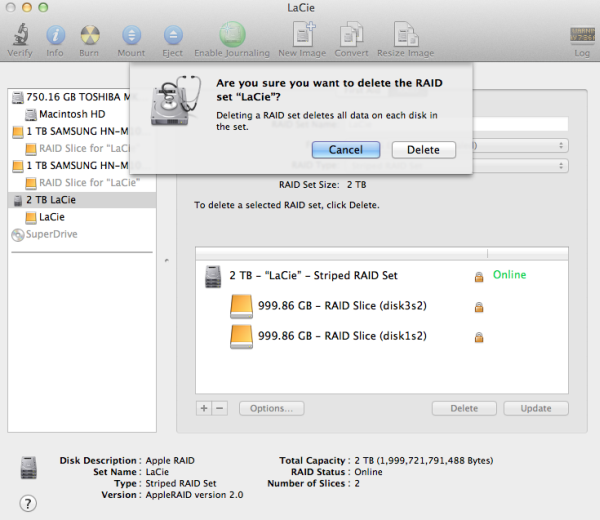
5. Once confirmed, the Disk Utility will change to show only the two hard disks and no longer show the 3rd entry.
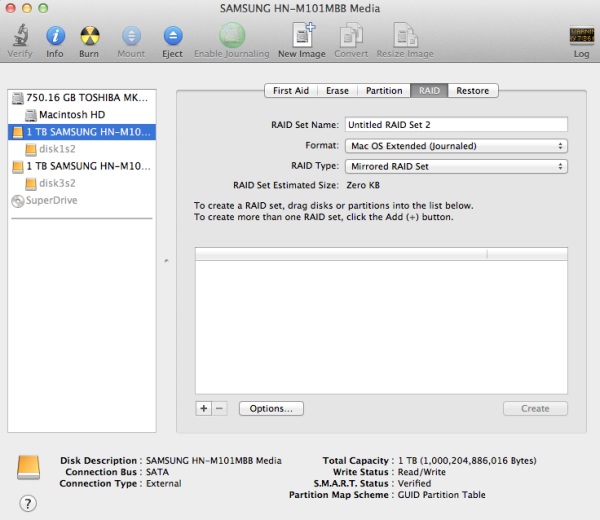
6. From here, select one of the Disks and configure the settings for the new RAID. Give the new volume a name, a file system type and a RAID mode.
- Mirroring = 50% capacity but highest security
- Concatenation = 100% Capacity, no security but will only use one disk at a time
- Striping = 100% Capacity and no security but it utilizes both disks simultaneously which offers greater speeds.
7. Once you have configured the parameters, you need to drag the volume names into the pane to indicate to the OS which disks you want to be a part of this RAID. The volume names will be similar to "disk1s2" and "disk3s2". You may have different disk numbers.
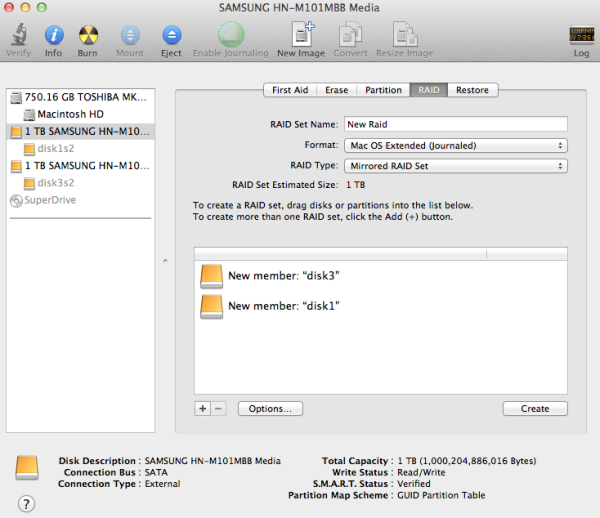
8. Click "Create" when you're ready and the process begins. From start to finish this should only take a minute or two and when completed you will have the following results in Disk Utility: