Before updating the firmware on your LaCie network 2, Cloudbox, Network Space 2 or Network Space Max device, make sure the following conditions have been met:
- Make sure that users have stopped any transfers to the network drive
- Stop all downloads, backups, copies, and programs that access or run from the network drive
- Disconnect all shares on the network drive from every machine connected to it
Please note: Drives with older firmware may not have the auto-update option, however, after updating to a later firmware version it will be available. In the circumstance that your drive does not have the auto-update option use one of the other available update options.
Once the above conditions have been met, proceed with the update below:
1. Connect to the drive's web interface and select Support widget (wrench and screwdriver). Select the arrow pointing down next to AUTO-Update to check for a new update. If an update is available it will automatically start downloading. If a new version is not available the status will update appropriately.

2. To configure a time to regularly check for updates click the configuration icon:

3. You can set the time of day to look for updates and how frequently:
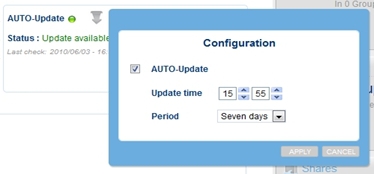
4. If an update has been downloaded on the next login to the web administration the following message will be presented:
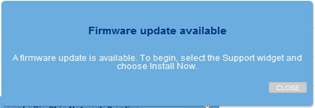
5. After the update has been downloaded, whether that was done manually or automatically, an Install icon will appear on the Support page:
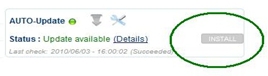
6. Select Install. Read through the release notes to verify you are okay with the changes being made. If you agree check the box and click Install:
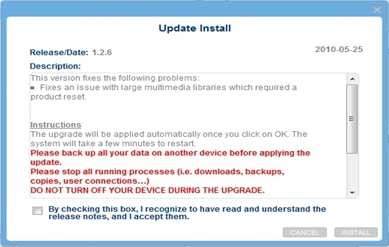
7. The update will be applied.
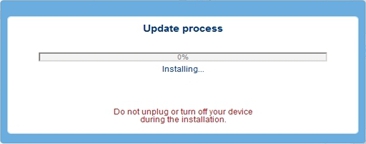
Please be patient as the update may take some time. It is critical that the LaCie device remains powered on while the update is running.
DO NOT TURN OFF YOUR DEVICE DURING THE UPDATE
Your LaCie device will automatically reboot twice, a few seconds after the update begins and once it has finished. Do not be concerned if your LaCie device boots slower than usual as it is normal during an update.
8. Update results will be shown at the end:
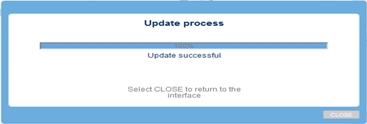
9. After closing the final window the update is complete.










