This article provides instructions to prevent random ejection of some LaCie external drives on macOS Catalina 10.15.5.
Some users have reported issues with LaCie drives randomly ejecting themselves after updating to macOS 10.15.5. Most reports indicate that the issue is seen after the computer has gone to sleep. See the prompt below:

The most common drives are:
- d2 Professional (Firmware update available, see d2 Professional Update)
- 2big RAID (Firmware update available. see 2big RAID Update)
- 1big Dock HDD (Firmware update available, see 1big Dock HDD Update)
- 2big Dock Thunderbolt 3 (Firmware update available, see 2big Dock Thunderbolt 3 Update)
- d2 Thunderbolt 3 (Firmware update available, see d2 Thunderbolt 3 Update)
d2 Professional Update
LaCie has released a firmware package for d2 Professional that fixes the random ejection. Please proceed with the instructions below to update the firmware of your d2 Pro:
- Download the d2 Pro firmware updater for Mac
- Run the Firmware Updater
- Follow the updater prompts
Note: If the updater reports no device to update, please safely eject the volume, unplug the cable from the computer then plug it back.
IMPORTANT!: This firmware update pertains to the d2 Professional only
2big RAID Update
LaCie has released a firmware package for 2big RAID that fixes the random ejection. Please proceed with the instructions below to update the firmware of your 2big RAID:
- Download the 2big RAID system updater for Mac
- Run the Firmware Updater
- Follow the updater prompts
Note: If the updater reports no device to update, please safely eject the volume, unplug the cable from the computer then plug it back.
IMPORTANT!: This firmware update pertains to 2big RAID only.
1big Dock HDD Update
LaCie has released a firmware package for 1big Dock HDD that fixes the random ejection. Please proceed with the instructions below to update the firmware of your 1big Dock HDD:
- Download the 1big Dock HDD system updater for Mac
- Run the Firmware Updater
- Follow the updater prompts
Note: If the updater reports no device to update, please safely eject the volume, unplug the cable from the computer then plug it back.
IMPORTANT!: This firmware update pertains to 1big Dock HDD only.
2big Dock Thunderbolt 3 Update
LaCie has released a firmware package for 2big Dock Thunderbolt 3 that fixes the random ejection. Please proceed with the instructions below to update the firmware of your 2big Dock:
- Download the 2big Dock Thunderbolt 3 System Updater for Mac
- Run the Firmware Updater
- Follow the updater prompts
Note: If the updater reports no device to update, please safely eject the volume, unplug the cable from the computer then plug it back.
IMPORTANT!: This firmware update pertains to 2big Dock Thunderbolt 3 only.
d2 Thunderbolt 3 Update
LaCie has released a firmware package for d2 Thunderbolt 3 that fixes the random ejection. Please proceed with the instructions below to update the firmware of your d2 Thunderbolt 3:
- Download the d2 Thunderbolt 3 System Updater for Mac
- Run the Firmware Updater
- Follow the updater prompts
Note: If the updater reports no device to update, please safely eject the volume, unplug the cable from the computer then plug it back.
IMPORTANT!: This firmware update pertains to d2 Thunderbolt 3 only.
If your LaCie External Drive was working fine before upgrading your macOS, and now it ejects randomly, this is an indication that the issue may be related to the update or the update process.
LaCie is working with Apple to understand and resolve any possible issues, but in the meantime, we have a few workarounds that will avoid unexpected ejections. See the steps below:
- Use Terminal Command (recommended)
- Change Energy Saver Settings
- Revert back to macOS Catalina 10.15.4 until Apple fixes the issue
Terminal Commands:
Note: The following steps can only be accomplished by admin users.
Check the current pmset
- sudo pmset -g
- press Enter
- type your password
- press Enter
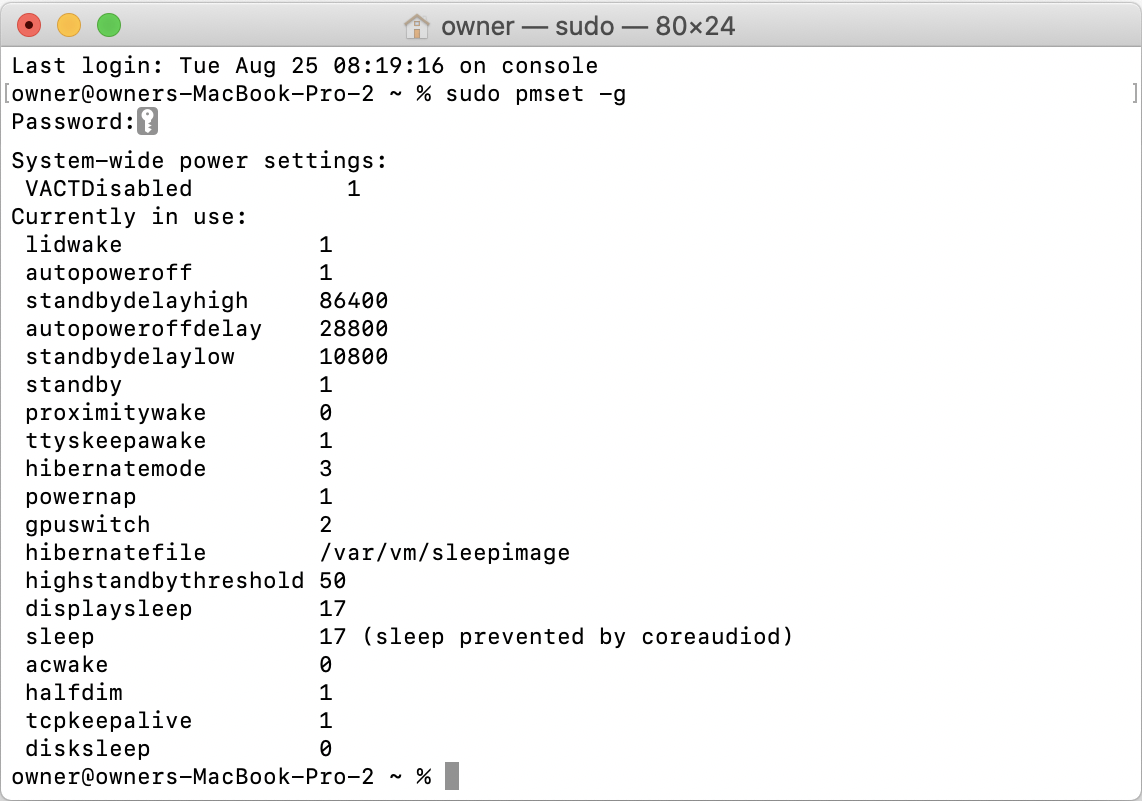
Change the pmset to its highest value
- sudo pmset -a disksleep 1410065408
- press Enter
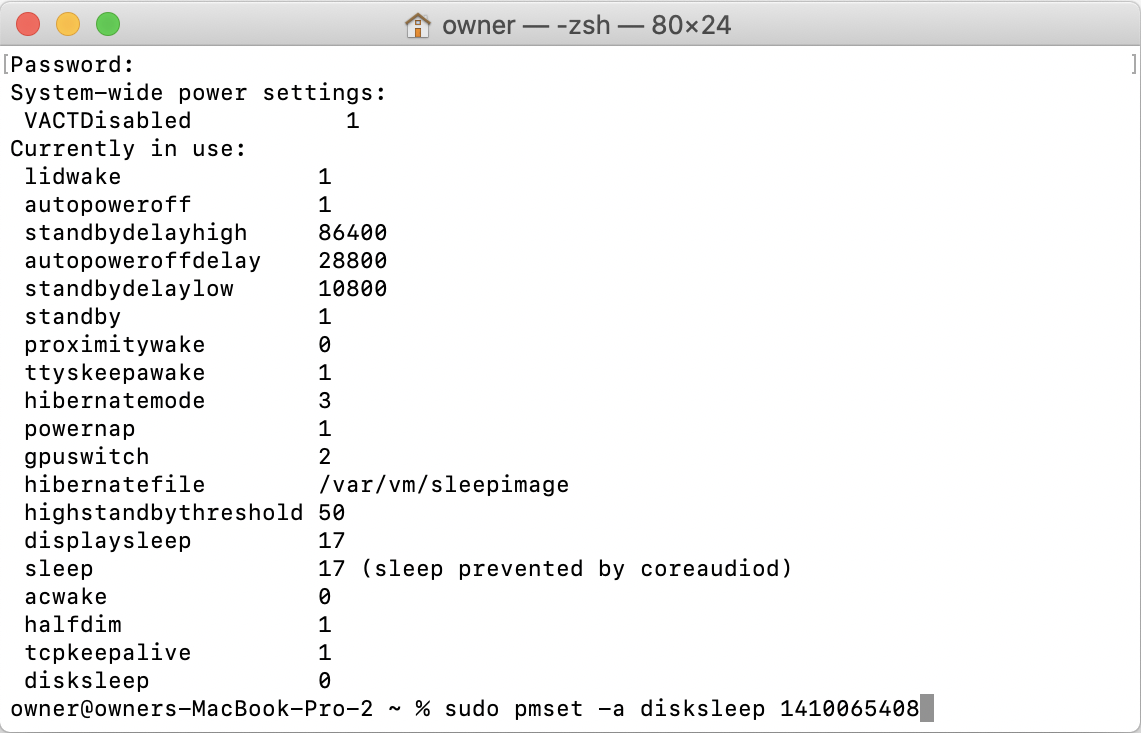
Check if pmset was changed
- sudo pmset -g
- press Enter
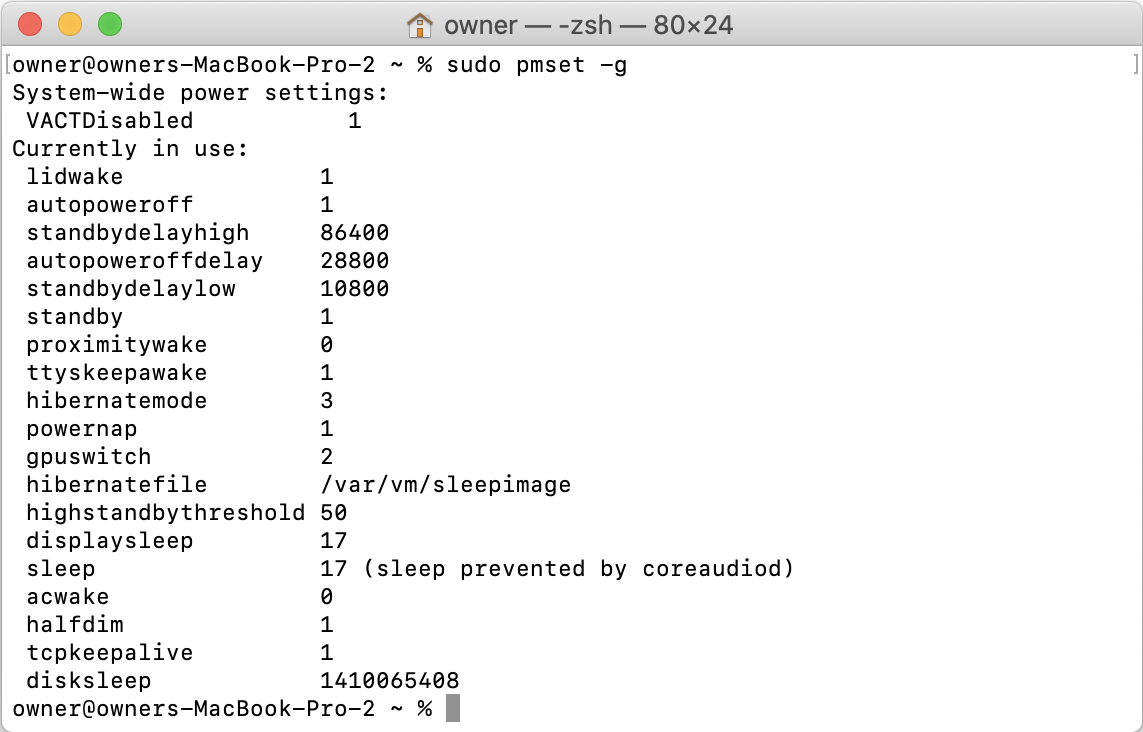
Should you need any assistance using Terminal, please reach out to LaCie support here. There are also some other power options worth trying below:
- Click on the Apple icon then select System Preferences
- Click on Energy Saver
- Click on Power Adapter
- Enable “Prevent computer from sleeping automatically when display is off”
- Disable “Put hard disks to sleep when possible”
Note: The workaround will not work if the Mac is operating on battery. The power supply must remain connected and the computer lid must remain open.
MacBook Pro Energy Saver
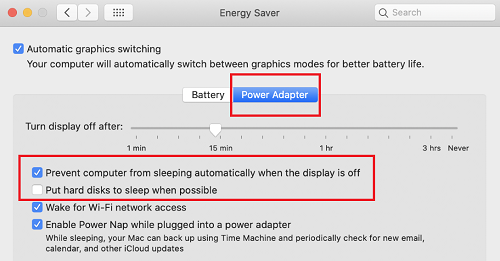
Changing Mac’s Energy Saver settings on iMac and Mac Mini
- Click on the Apple icon then select System Preferences
- Click on Energy Saver
- Enable “Prevent computer from sleeping automatically when display is off”
- Disable “Put hard disks to sleep when possible”
iMac Energy Saver

Mac Mini Energy Saver
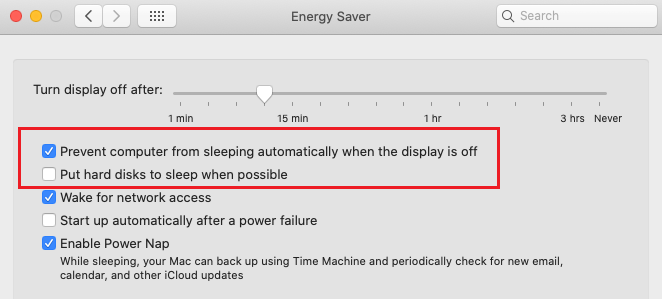
Note: Your drive may still eject if you manually put your Mac to sleep even after changing these settings. There is no workaround for this currently, other than to avoid putting your Mac to sleep altogether or safely ejecting your drive before you put the Mac to sleep.
If you have a different external drive that was not listed in this article or if these steps do not solve the issue, please visit this article.
Final note: If nothing else works, going back to MacOS 10.15.4 will resolve the issue until a permanent fix is resolved in 10.15+










