Introduction
To use the Seagate Duet’s syncing capabilities, make sure to set the drive up on a computer that has Internet access, either directly with an Ethernet cable or over Wifi.
The drive is compatible with USB 2.0 and 3.0, however it’s recommended to always use a USB 3.0 port when available for best performance.
Software Installation
1. Double click the installation file on the Seagate Duet drive.
-
Windows - Open the drive in Explorer and double click the “Start_Here_Windows.exe” file. A Windows security warning pops up to verify that the file can be trusted, click “Run” to continue installation.
-
Mac OS - Open the drive in Finder and double click the “Start_Here_Mac” app file.
2. Follow along with the installation Wizard and click Install and Sign in to Amazon Drive when prompted. The software might immediately find, download, and install an update during this process.
3. The app now opens from the Taskbar to sign in with an existing Amazon account. To redeem the free year subscription of Amazon Drive, sign in with the Amazon account that was used to purchase the Seagate Duet drive on Amazon.com
4. Choose the country for your Cloud Drive account in the steps, then confirm your login one more time using the same Amazon account credentials as before. Click on Get Started once login has completed.
5. The app automatically recognizes the Seagate Duet drive as a compatible drive to link to an Amazon Drive account. Click on Add Drive to set up the link.
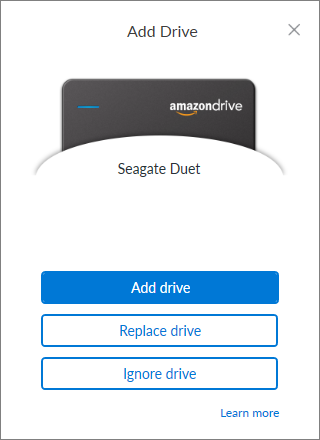
The drive is now listed in the app’s main window from the taskbar.
5. Continue by adding files to the Seagate Duet drive using Windows Explorer or Mac OS Finder. Any files added will automatically be synced to the Amazon Drive account if the Seagate Duet software is running and has an Internet connection available.
Seagate Duet desktop app functionality
Click the Seagate Duet icon in the taskbar to see a list of linked Seagate Duet drives and a quick link to your Amazon Drive account:
-
The first item listed is Amazon Drive which can be clicked to open your Amazon Drive account in a browser.
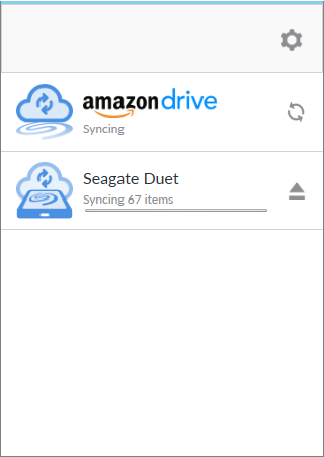
-
Seagate Duet drives in the list have an eject button. Use this button to safely eject the drive from your computer. Alternatively the Duet software can be closed, and the usual Windows or Mac OS eject functions can be used instead.
-
In the top right of the app’s main window is a settings button (cog wheel icon) - click here for extra functions and options such as pausing any updates, adding new drives and signing out.
-
Clicking on a Seagate Duet drive in the list shows currently syncing and recently synced files.
-
Right click a Seagate Duet drive in the list to open it in Explorer / Finder, replace the drive, or remove the drive altogether.
2-Way Sync Process Between Seagate Duet and Amazon Drive
Once a Seagate Duet drive is linked to an Amazon Drive account, a new folder is created in the Amazon cloud with the same name of the external Seagate Duet drive:
-
Any files added to the Seagate Duet drive are automatically synced to the Amazon Drive account in the new folder that was created. If files on the external Seagate Duet drive are moved, deleted or renamed, these changes will be applied to the corresponding files in the cloud.
- Syncing works both ways, so if the Seagate Duet’s files are moved, deleted or renamed in the cloud, these changes will be applied to the corresponding files on the Seagate Duet drive.










