There may be times when the Seagate Secure feature is grayed out or Toolkit displays a blank white screen on macOS. These steps apply to both Seagate and LaCie products which are compatible with Toolkit's Seagate Secure feature.
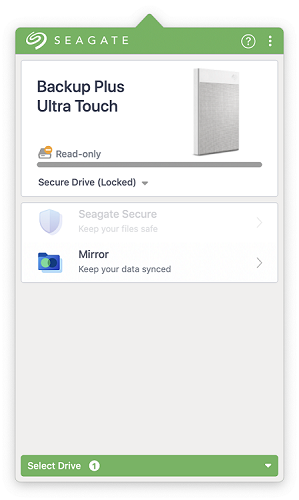
IMPORTANT: Prior to attempting more technical troubleshooting, please try the following:
- Physically disconnect the drive > Wait 30 seconds > Reconnect the drive
- Disconnect the external drive > Reboot the computer > Wait 30 seconds after Toolkit is loaded > Reconnect the drive
There may be a delay between the operating system dectecting the drive and when the prompt to unlock the drive appears. Please wait about 30 seconds before clicking on the Seagate Secure icon in Toolkit.
If Seagate Secure remains grayed out, contact support.










