Please follow this procedure to load content wirelessly onto your Wireless Plus device in MacOS using SAMBA. The device must be connected to your computer via Wi-Fi before proceeding:
- Power on the Wireless Plus device.
- Open your wireless access menu in the right hand side of the Apple bar. If you can't see the signal, make sure you don't also have a wired connection going from your computer to your router and that your computer is Wi-Fi enabled.

- Select the Wireless Plus drive and enter a password if you have previously set one up.
- Select Go, then Connect to Server.

- Type in cifs://172.25.0.1

- Select Guest and press Connect.

Once the connection is complete, the Wireless Plus mounts as a share named Public-01. 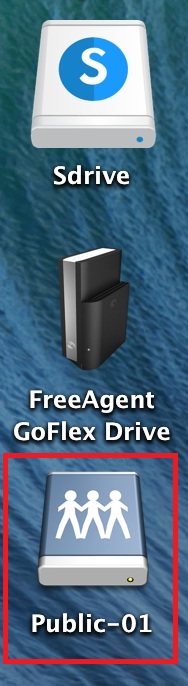
- To make the drive show up on the desktop as pictured above, click on Finder and then on Preferences. Under the General tab, put a check mark next to Connected Servers.
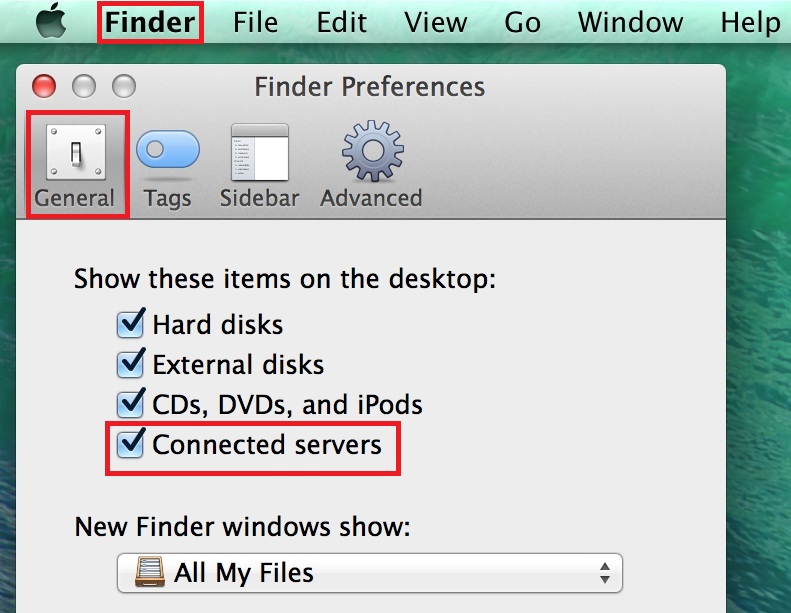
- Drag and drop your media files to the drive.
Please note that transferring large files or many files wirelessly may result in low performance. If you are moving large files or many files to the Wireless Plus, Seagate recommends you connect the drive directly to your computer using the USB cable.
Also, the Wireless Plus or GoFlex Satellite drive will have to create an index of the files on the drive in order to display them properly. It may take a few hours to build the entire index, depending on how much data you added to the drive. The drive will not be able to begin indexing until it is disconnected from the computer and powered on.







