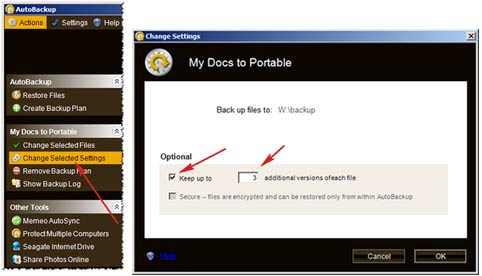This article will provide tips for handling a full OneTouch 4, Seagate FreeAgent or Seagate FreeAgent Pro classic drive.
If you are just copying and pasting data to the drive, then you will need to use your own judgment as to what data should remain on the drive and what should be deleted or moved to other storage devices (such as a larger external drive). If you are using the bundled software to perform backups, here are some tips.
OneTouch 4
OneTouch 4 has two backup features. They are Backup and SafetyDrill (only available on OneTouch 4 Plus and OneTouch 4 Mini models). We’ll start with the Backup.
The Backup software keeps historical versions of each file you backup so if you only need the most recent version of the files you have backed up then you can remove older versions.
The Backups are kept in the Maxtor Backup folder of the OneTouch 4 drive. Inside that folder you will find a separate folder for each computer you backup then under that you will see a C folder and a History folder. The C folder contains the most recent backup. The History folder has older versions of each file that has changed. Level 2 is the 2nd most recent , Level 3 is the 3rd most recent backup and so on, you can have up to 10 levels.
Here is an example of the folder structure.
Maxbackup
Computer A
C (This folder contains the most recent versions of files)
Folder A
Folder B
Documents and Settings
…
History
Level 2 (only files that have changed between backups show here)
Folder A
Documents and Settings
…
Level 3 (each level with a higher number will generally have fewer files)
Documents and Settings
…
Level 4
Documents and Settings
If your drive is out of space then you can delete files that have multiple copies by deleting files within the higher numbered levels of the History folder. Also, if you have a particularly large file (like a video you have edited several times) then you could find the historical copies and remove them to make more space on the external drive.
Note: If you have deleted a file from the main hard drive (c: ) then the backups of that file only exist in the History folders.
SafetyDrill backups
SafetyDrill backups can be managed automatically or manually by using the “Manage SafetyDrill copies” option in the SafetyDrill section of Maxtor manager. View the “OneTouch 4 SafetyDrill - Manage SafetyDrill Copies” article with flash video for a walk through of this process.
FreeAgent series (using Seagate Manager)
The Seagate Manager Backup software keeps historical versions of each file you backup after they have been changed, so if you only need the most recent version of the files you have backed up then you can remove older versions.
The Backups are kept in the Seagate Backup folder of the FreeAgent drive. Inside that folder you will find a separate folder for each computer you backup then under that you will see a C folder and a History folder. The C folder contains the most recent backup. The History folder has older versions of each file that has changed. Level 2 is the 2nd most recent backup, Level 3 is the 3rd most recent backup, and so on. You can have up to 10 levels, although unless you have files that change often, you normally won’t have many files beyond level 4.
Here is an example of the folder structure.
Seagate backup
Computer A
C (This folder contains the most recent versions of files)
Folder A
Folder B
Documents and Settings
…
History
Level 2 (only files that have changed between backups show here)
Folder A
Documents and Settings
…
Level 3 (each level with a higher number will generally have fewer files)
Documents and Settings
…
Level 4
Documents and Settings
If your drive is out of space then you can delete files that have multiple copies by deleting files within the higher numbered levels of the History folder. Also, if you have a particularly large file (like a video you have edited several times) then you could find the historical copies and remove them to make more space of the external drive.
Note: If you have deleted a file from the main hard drive (c: ) then the backups of that file only exist in the History folders.
FreeAgent Pro classic (using Memeo AutoBackup)
AutoBackup has two features that can help remove unneeded files if the backup drive becomes full.
-
Files that have been deleted from the primary drive can be removed from the AutoBackup backup set by following these steps:
Note: Purging Deleted files will remove all files that have been deleted from your primary drive. Make sure you don’t need to restore any of these files before continuing.
a. Opening AutoBackup
b. Choosing Settings
c. Choose the option Purge Deleted Files.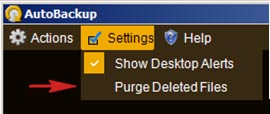
-
You can adjust how many historical versions are kept by following these steps:
a. Open AutoBackup
b. Click on the job you want to modify
c. Choose the Change Selected Settings button on the left.
d. Change the number of additional versions to keep or uncheck the box to keep only one version of each file selected for backup.