Some LaCie drives now ship with the LaCie Setup Assistant installed. The LaCie Setup Assistant will automatically prepare your LaCie hard drive for use on your system. If the LaCie Setup Assistant is not provided on the drive, depending on the model, your hard drive is formatted Mac Extended (HFS+), Windows FAT32 or Windows NTFS.
- If the drive is formatted Mac Extended, you will not need to initialize the drive before use unless you wish to partition it.
- If the drive is formatted FAT32 it will mount on most Macintosh systems. You will want to keep the drive in the Fat32 format ONLY if you are moving it between a Mac and a PC. If you plan on only using it on a Mac you will want initialize it.
- If the drive is formatted NTFS, it will mount on the latest Mac OS, but it will be read-only. You will need to initialize the drive before use.
To determine what format the drive is in launch Apple’s Disk Utility. The Disk Utility is located in the Utilities Folder in your Applications Folder. Launch the Disk Utility by double-clicking on it. All connected hard drives will be listed to the left. The mountable partition(s) of each drive will show beneath it. Highlight the partition of the LaCie drive and look at the information at the bottom of the window.
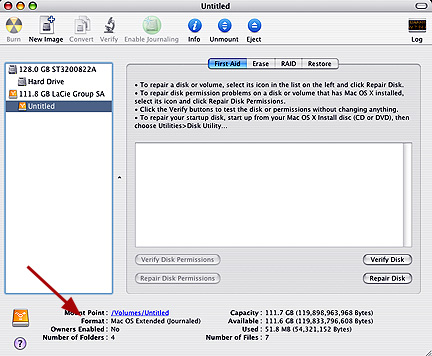 |
To Initialize or Partition the Drive
NOTE: Initializing or partitioning the drive will erase all data on the drive.
If you wish to re-initialize or partition the drive in OS X, you will use Apple’s Disk Utility.
NOTE: While various versions of the Disk Utility will be slightly different, they all operate similar to these instructions. While Apple provides an “Erase” feature, we recommend using Partition to initialize the drive, even if you are not setting up partitions. Using the Partition utility will verify that all previous formatting information is deleted before initializing.
 |
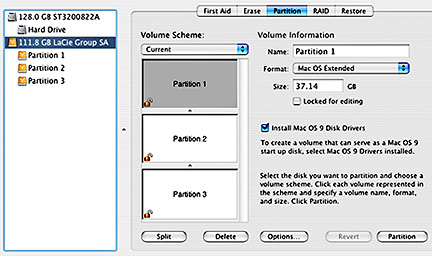 |
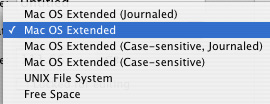 |
- Highlight the LaCie drive in the list to the left and click on the Partition Tab. (You will not get a Partition Tab if the mountable portion of the drive is selected. You must select the drive).
- Under “Volume Scheme” click on Current and change to the number of partitions you wish to create. If you do not want multiple partitions, select “1 Partition”. Do not leave as “Current”.
- Highlight each partition to change the Name, Format and Size.
- Select the Volume Format. NOTE: Mac OS Extended Journaled will be the best format to choose for the external drive. To change the Volume Format, click on the chosen format and select another.
NOTE: If the only format showing is “MS-DOS”, click on the Option Button on the bottom of the window and choose the selection referring to Apple. (Various versions of OS X will give different selections: Apple Scheme, Apple Partition Map, etc.)
- Name the partition(s). This is the name that will show up under the drive icon on your desktop.
- Check the box to “Install Mac OS 9 Disk Driver” if you need to use the drive on a computer booted from OS 9. (If you are unsure, check the box).
- After making any changes necessary, click on the Partition Button in the lower right corner of the window. When the process is complete the partition(s) will show under the drive.







