When changing the RAID mode from "Big" to "Safe100", the drive may report the wrong capacity. There are three steps to fix the problem.
- Each drive must have the partition table removed, and reapplied.
- The drive must be switched to SAFE 100 again.
- The Safe100 Array must be partitioned, and then formatted.
The procedure below will solve the problem on Windows XP computers.
IMPORTANT NOTE: Following the procedure below will ERASE ALL DATA on the drive. Prior to following these directions, verify important data is stored securely on a different storage device.
Switch the disk to JBOD mode. This change will allow each disk to be seen separately. Start the repartition process on each drive.
Begin by clicking Start, then Run. If "Run" is not available, press the [windows button] and [R] on the keyboard at the same time.
In the box, type:
cmd
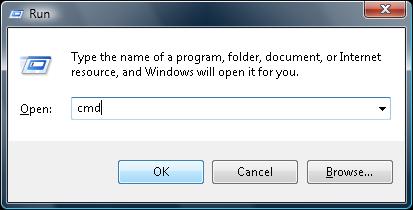
Click OK.
A DOS window will open. Use a command called "diskpart" to perform the beginning part of the format process.
Type:
diskpart
then press enter. The system will change the prompt to say DISKPART>

Next, type list disk, then press enter. Doing so will display a list of all hard drives attached to the system, the size of the disks, and the disk number assigned.
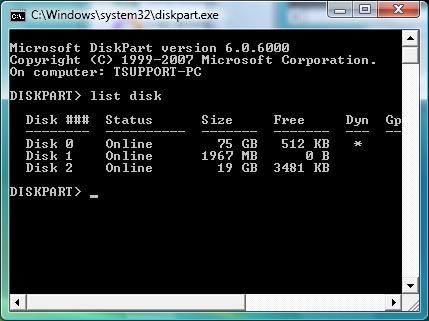
Choose one of the disks inside the 2Big. This process will need to be repeated for each drive, so note which two disk numbers are the 2Big, and write them down.

The next step is to target the right disk. Type:
select disk
followed by the corrupted disk's disk number. In the example, we used the command:
select disk 2
This is just an example. The 2Big may be represented by a different number on a different system. If it isn't clear which two disks are associated with the 2Big, unplug the drive, then type "list disk" again. Observe which drives are missing, then reconnect the drive to make the proper selection. Press enter after the command has been typed.
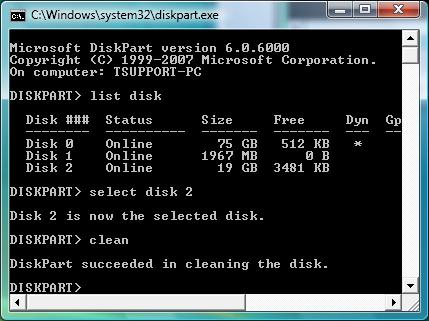
Finally, type the command:
clean
then press enter. This will erase the partition information, and allow a new format to be applied. The message "DiskPart succeeded in cleaning the disk." Repeat the select disk and clean process again for the other Disk.
The next step is to apply a new format to each disk. Use a program called Disk Management to do this.
To access the Disk Management program, press [windows button] + [R] again to open the Run window.
Type the command:
diskmgmt.msc
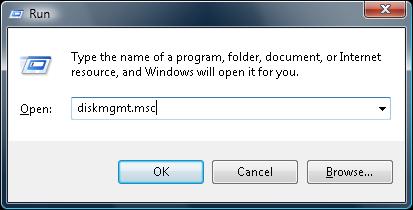
Click OK.
The Disk Management program will open. If a window called the "Initialize and Convert Wizard" appears, click cancel.
The top frame lists partition summaries for connected drives. The bottom frame shows how the disks are physically related to these partitions. We are interested primarily in the bottom frame. Look for the disk number selected earlier in the DiskPart program. It should have a different icon (a red arrow, specifically.)
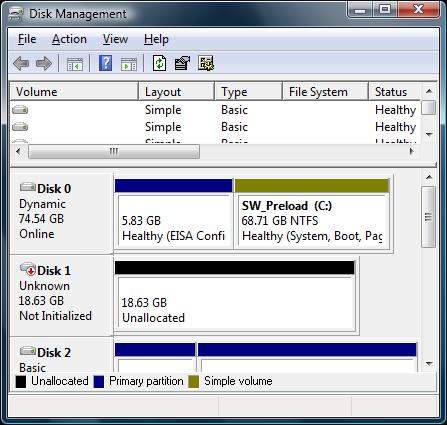
Right-click that symbol, and choose to "Initialize Disk". A new window will appear asking for confirmation. Confirm this command.
When it has completed, it will now appear like so:
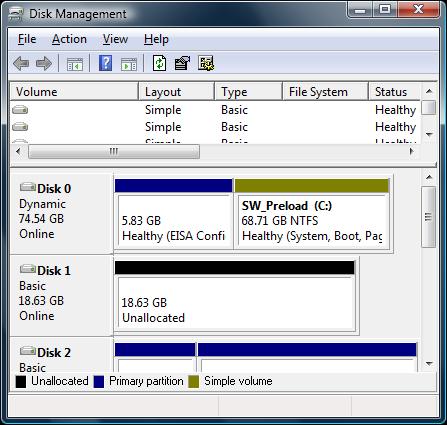
Next, space must be allocated to hold files. Computers call these "Partitions." Right-click the area marked "Unallocated", and choose to make a "New Simple Volume".
For the following choices presented, the default is the most desirable option. It will set up the entire disk as one drive, make it the Windows file format. Read each question carefully to ensure that it will meet any required needs, as reformatting erases the data, again. Click the "Perform a quick format" to shorten the process.
Once it has completed, change the drive to Safe 100 again. It should now report as the proper capacity. Reformat the drive using this program to complete the process (right-click the partition, and choose "Format" to do this.)







