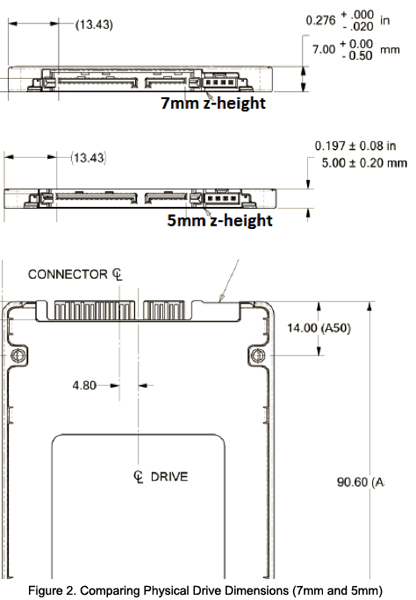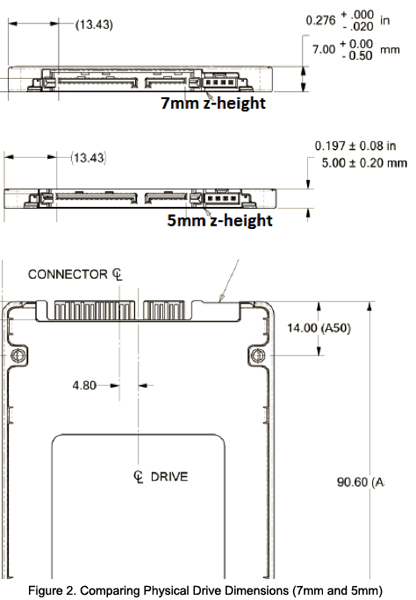Do you have an older model laptop computer that doesn’t deliver the performance you need? If so, you can breathe new life into your existing computer and increase your system performance without having to purchase a new laptop. Simply replace your existing 2.5-inch hard drive with a Seagate® BarraCuda SSD (solid state drive).
Don’t be afraid to tackle this simple but effective way to boost performance and add needed capacity to your aging laptop. You’ll be up and running in no time—and feel like you’ve purchased a brand new system!
Reasons to upgrade to an SSD:
- Faster boot up and application load times
- More robust data protection
- Very easy to install
Before you begin your upgrade:
- Be sure that you are aware and understand any information regarding your warranty. Any unauthorized work on your system may void the system manufacturer’s warranty.
- Review the safety instructions inside of your system’s product manual before working on your computer.
- For PC users, it is recommended that your system is running Windows 7 or later. Also, check your BIOS settings and update them as needed for SSD compatibility.
What you need to have on hand:
- The product manual for your laptop. Go to the laptop manufacturer’s website and download it. It will provide you with specific instructions on how to remove your laptop hard drive.
- An ESD wrist strap. If you do not have an ESD wrist strap, be sure you ground yourself by touching something metal before touching and working with the hard drive. Static electricity can permanently damage your hard drive, so please use caution.
- An external USB drive enclosure, a USB cable, and data transfer software. Alternatively, you can buy a data transfer kit that includes all of these items (e.g., CMS products). If you already have an external USB drive enclosure and cables, you can download the free DiscWizard software application.
- A small screwdriver.
How to upgrade your laptop drive:
Follow these instructions when duplicating the data on your old drive, moving the data to your new BarraCuda SSD and installing your new SSD drive on your laptop. Please note that since there are differences between laptop systems, there may be some variation in these instructions.
Cloning the contents from your HDD to your BarraCuda SSD:
1. Open the USB drive enclosure and place the new SSD inside (on the tray), making sure that the top of the drive is facing up. Slide the tray and your new drive back into the enclosure. Tighten the screws.
2. Use the data transfer software you installed on your laptop to prepare your data. Follow the simple instructions and screen prompts.
3. Connect the USB cable to the USB drive enclosure (with the new drive installed) and to the laptop. It will take a few moments for the external USB drive enclosure to be recognized by your laptop. Once the USB external drive is recognized, you are ready to launch the data transfer software.
4. Launch the data transfer software then wait until the software lets you know that the transfer is complete.
Installing the BarraCuda SSD on your laptop:
1. Unplug your laptop and remove the battery.
2. Remove the existing hard drive. Consult the laptop product manual for any further instructions, if necessary.
3. Remove the cradle (mounting clamp) from the drive and attach it to the new drive.
4. Insert the new drive (with your data on it) into the laptop then replace and tighten the screws.
5. Replace the battery and plug the laptop back into the power source.
Once you have completed these steps, you will be up and running with outstanding system performance.

FAQ: How can I tell if a 7mm BarraCuda SSD will fit in my laptop?
Most existing laptops contain a standard 5400- or 7200-RPM drive that is 9.5mm in height (Figure 1). The BarraCuda SSD comes in 7mm z-height (Figure 2). These sizes represent the height—or thickness—from top to bottom of the drive. The original bracket for the OEM hard drive that you are replacing will almost always be able to fit the new BarraCuda SSD. The side mounting holes relative to the interface connector will be the same as the original HDD, thereby ensuring that the new BarraCuda SSD will fit.