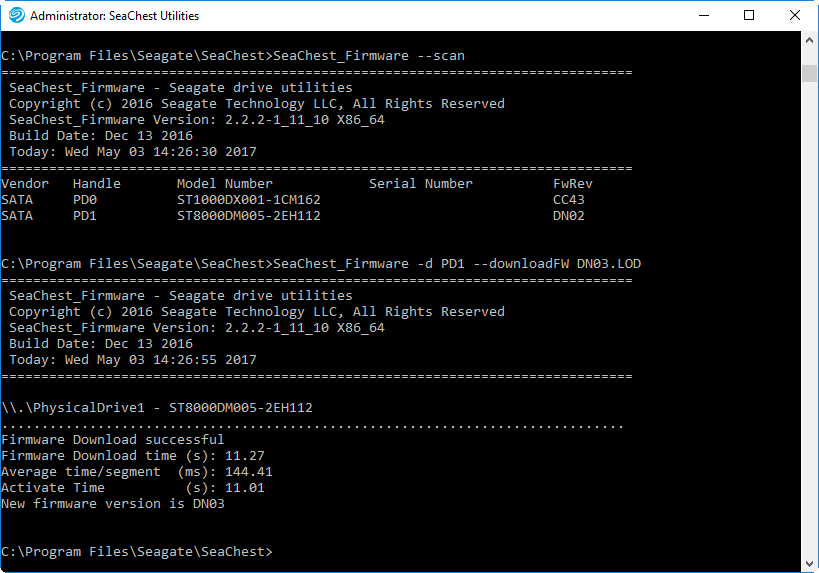This article covers how to flash the firmware on a SATA drive using SeaChest for Windows. This process does not apply to other methods for flashing firmware.
Disclaimer:
- Warning, possible loss of data if this firmware is downloaded to unsupported models!
- DO NOT run this firmware update on RAID systems.
- DO NOT turn the power off during the firmware update procedure.
- Seagate will not be responsible for data loss or damaged drives.
- This program is English ONLY.
- Make sure you have backed up all of your important files and critical data.
- Save any work in progress.
- Close all other open applications.
- Disconnect all external storage devices.
If this is the main drive then the proper method would be using a bootable flash drive allowing the firmware to be updated.
New firmware will come in a zip file that contains everything needed to install SeaChest for Windows. SeaChest is located inside the command line tools folder. There are two executable files (32 bit and 64bit), install the appropriate one for the operating system.
Instructions:
- Download the zip file here
- Extract the files to a folder
- Install SeaChest
- Copy LOD file to “C:\Program Files\Seagate\SeaChest\”
- LOD file is located in the firmware folder of the zip file
- Rename the file to something short to make typing it out easier during the process
- Example: DN03.lod
- Launch SeaChest
- A command prompt will open
- At the prompt type: SeaChest_Firmware --scan
- This will list the detected drives and provide the correct drive handle for each drive.
- Examples: PD0, PD1, PD2, etc.
- To flash the firmware at the prompt type: SeaChest_Firmware -d PDx --downloadFW XXXX.lod
- Example: SeaChest_Firmware -d PD1 --downloadFW DN03.lod
- Hit enter to begin the update
- A series of dots will scroll across the screen. Do not interfere or remove power during the process or the drive may become unstable.
- The flash will report “Firmware Download Successful” once complete.
- Shut the computer completely down and then turn back on (not just restarted) then the firmware should show the new version.